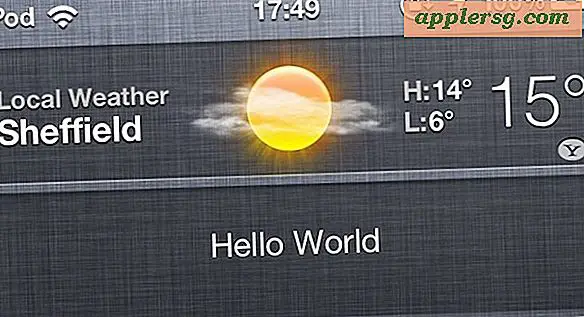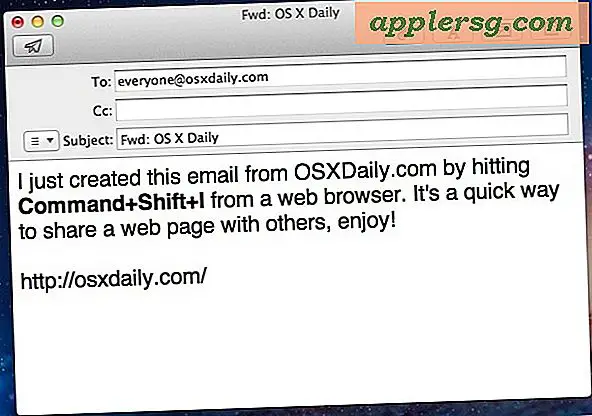Come fare una copia di file o cartelle su Mac con duplicati

Se hai bisogno di creare una copia di un file o di una cartella sul Mac, sarai felice di sapere che esiste un modo estremamente semplice per eseguire questa operazione grazie alla funzione Duplicate File nel Finder di Mac. Il nome è auto-descrittivo, poiché Duplicato creerà una copia esatta di qualsiasi file o cartella specificata, replicando l'elemento originale nella stessa directory attiva.
Ad esempio, se hai un file chiamato "Amazing Document" e fai un duplicato di quel file, avrai quindi "Amazing Document" e il file duplicato etichettato come "Amazing Document copy". È possibile duplicare qualsiasi file o cartella in questo modo e la versione duplicata avrà sempre il suffisso "copia" alla fine del nome del file per rendere il duplicato facile da identificare.
Si noti che la funzionalità Duplica in Mac OS produrrà una singola copia di un file, ma se si sceglie Duplica su una cartella, verrà ricorsivamente eseguita una copia della cartella e di tutti i contenuti contenuti all'interno.
Come duplicare file o cartelle in Mac OS
La duplicazione di un file o di una cartella crea una copia esatta del file o della cartella. Puoi utilizzare la funzione di duplicazione da qualsiasi posizione nel file system di Mac OS, ecco come funziona:
- Vai al "Finder" sul Mac e trova il file o la cartella che desideri duplicare e fare una copia di
- Seleziona il file o la cartella che desideri duplicare
- Con il file / cartella di destinazione selezionato nel Finder, apri il menu "File" e scegli "Duplica" *
- Al termine della duplicazione, una copia del file o della cartella selezionata verrà visualizzata nella stessa directory denominata "Copia nome"



Gli esempi di schermate qui sopra mostrano la creazione di una copia di un file immagine denominato "Esempio.jpg" e la versione duplicata appare nella stessa directory denominata "Esempio copy.jpg" - nota che il suffisso "copia" apparirà sempre nel nome del file, se hai estensioni di file mostrate nel Finder Mac o no.
Scorciatoia da tastiera per duplicare rapidamente un file o una cartella in Mac OS
Se utilizzare il menu File è troppo lento per te, o se preferisci le scorciatoie da tastiera, c'è anche una comoda scorciatoia da tastiera Duplicate Item.
- Seleziona un file o una cartella e premi Comando + D per creare una copia in Finder
La scelta rapida da tastiera deve essere attivata dall'interno del Finder con una cartella o un file selezionato.

Per alcuni utenti Mac più avanzati, le scorciatoie da tastiera sono più veloci delle voci di menu. Comunque ti avvicini al processo di duplicazione, il risultato è lo stesso.
Proprio come qualsiasi altro file o cartella sul Mac, puoi rinominare la versione duplicata o l'originale se lo desideri. Puoi anche spostare la copia o l'originale da qualche altra parte, tagliarlo e incollarlo, caricarlo in qualche posto, cancellarlo o qualsiasi altra cosa che faresti normalmente con un file nel file system.
Fare una copia di un file può essere utile per molte ovvie ragioni, sia che tu voglia modificare una versione del documento, che tu voglia un backup diretto di un particolare file, o forse vuoi solo fare una copia di qualcosa. Puoi anche creare più copie dello stesso file, mantenere l'elemento selezionato e continuare a duplicarlo, ogni copia aggiuntiva includerà un numero di conteggio assegnato come "Copia di esempio" "Copia di esempio 2" "Copia di esempio 3" ecc.
* Un ulteriore trucco più avanzato utilizza un modificatore di tastiera Maiusc + Opzione per "Duplica esattamente", che preserva la proprietà e le autorizzazioni dei file, che può essere utile per gli amministratori quando copiano un file a livello di sistema o modificano altri file o cartelle degli utenti.
Esistono altri metodi per replicare i file anche in Mac OS e la funzionalità Duplicate non è l'unico modo. Altri approcci includono l'uso dei normali comandi copia e incolla o voci di menu su un file selezionato, tenendo premuto il tasto Opzione mentre si trascinano e rilasciano file, usando il comando cp della riga di comando, usando il comando idem della riga di comando o trascinando un file o cartella in un altro volume diverso (una partizione o un'unità separata). Usa il metodo che meglio funziona per te e il tuo flusso di lavoro Mac.