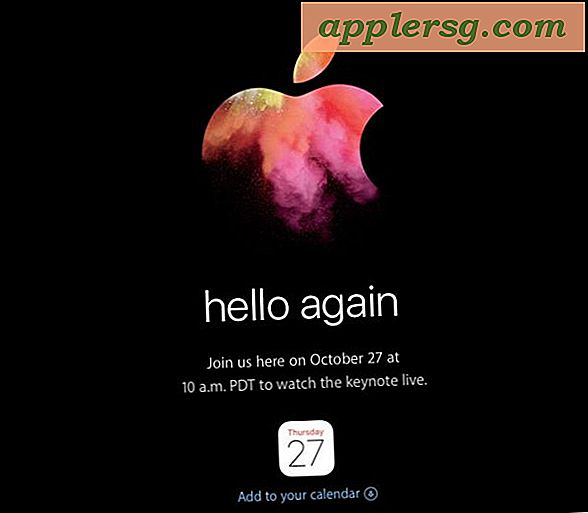Come creare un'unità di installazione USB avviabile di OS X Mavericks
Proprio come altri recenti aggiornamenti Mac, OS X Mavericks arriva come un'app che vuole aggiornare l'attuale installazione di OS X e con un po 'di lavoro puoi creare un'unità di installazione USB avviabile. Ciò consente di eseguire facilmente il partizionamento per situazioni di avvio doppio, installazioni pulite, aggiornamenti su più Mac e altro, ed è davvero molto comodo avere per la risoluzione dei problemi e semplici installazioni future, senza dover scaricare di nuovo OS X 10.9 ogni volta che si desidera installarlo o eseguire un aggiornamento.

Aggiornamento: esiste un modo più semplice per creare un'unità di installazione utilizzando la versione finale di OS X Mavericks dal Mac App Store. Il metodo seguente funziona ancora, ma la maggior parte degli utenti starà meglio usando questo metodo più semplice. Si noti che alcuni utenti che hanno riscontrato un errore -9999 durante il tentativo di utilizzare l'approccio semplificato sopra menzionato potrebbero risolvere tale problema utilizzando il metodo complesso indicato di seguito.
Ma a differenza di prima con la creazione di versioni precedenti delle unità di installazione di avvio OS X, il processo è leggermente diverso con Mavericks e richiede una serie aggiuntiva di passaggi per far sì che il programma di installazione funzioni effettivamente come un disco di installazione avviabile. Non è troppo complicato, richiede solo un po 'più di tempo.
Prima di iniziare, assicurati che il Mac su cui desideri installare Mavericks soddisfi i requisiti di sistema per 10.9. Avrai bisogno di OS X Mavericks (ovviamente) e di una chiavetta USB da 8 GB (o più grande) che non ti dispiace formattare, stiamo usando una chiavetta USB ai fini di questa procedura, ma un hard disk esterno dovrebbe funzionare bene .
Metodo semplificato: creazione di un disco di installazione boot di Mavericks per OS X.
Questo è il nuovo metodo semplificato basato sul comando 'createinstallmedia'. Funziona meglio con la versione finale di Mavericks disponibile dall'App Store a tutti gli utenti:
- Scarica l'Installer Mavericks dall'App Store (puoi facilmente scaricarlo nuovamente se necessario, è sempre gratuito)
- Collega l'unità USB al Mac, questa unità sarà formattata in modo da essere preparati per questo
- Avvia Terminal ed esegui il seguente comando per ottenere le istruzioni di base:
- Segui le istruzioni sullo schermo o utilizza la procedura dettagliata completa qui
/Applications/Install\ OS\ X\ Mavericks.app/Contents/Resources/createinstallmedia
In alternativa, puoi utilizzare il metodo originale più avanzato come descritto di seguito. Questo non è più necessario in quanto i passaggi sopra menzionati semplificano enormemente il processo, ma stiamo mantenendo le istruzioni originali poiché riguardano ancora determinati utenti e determinate esigenze.
Metodo Dev: creare un programma di installazione di Mavericks per OS X 10.9 avviabile
Questo è il metodo originale richiesto per le versioni degli sviluppatori e le versioni precedenti, è più avanzato e quindi non è raccomandato per l'utente medio:
- Scarica OS X Mavericks gratuitamente dal Mac App Store, ma non installarlo ancora
- Collegare l'unità USB al Mac e avviare Utility Disco
- Scegli l'unità USB dal menu di sinistra, fai clic sulla scheda "Partizione", seleziona "1 Partizione" dal menu a discesa, quindi fai clic sul pulsante "Opzioni" per selezionare "GUID" come tipo di partizione, fai clic su "OK" quindi fare clic su "Applica"
- Avvia Terminal per mostrare i file nascosti e riavviare il Finder usando questa stringa di comando dei valori predefiniti:
- Vai alla cartella / Applicazioni / per individuare il file "Installa OS X 10.9 Developer Preview.app"
- Fai clic destro e scegli "Mostra contenuto pacchetto", quindi apri "Contenuti" e apri "SharedSupport"
- Fare doppio clic per installare "InstallESD.dmg"
- Aprire l'immagine "ESD Install ESD" montata e fare clic con il tasto destro del mouse su "Base System.dmg" scegliendo "Apri" per montare l'immagine (BaseSystem.dmg può essere chiamato "Base System.dmg" su alcuni programmi di installazione più recenti. L'installer X 10.9.1 (e presumibilmente più recente) può utilizzare un file denominato "OS X Base System." Indipendentemente da ciò, cerca il file dmg di Base System, che è invisibile di default, quindi perché i file invisibili devono essere resi visibili nella fase precedente )
- Torna a Utility Disco, quindi seleziona "BaseSystem.dmg" dalla barra laterale e poi fai clic sulla scheda "Ripristina"
- Con "Source" impostato su "BaseSystem.dmg", impostare "Destination" sull'unità USB trascinando l'unità USB nella casella, quindi fare clic su "Restore" per iniziare - confermare che il contenuto dell'unità verrà cancellato
- Al termine, andare su Finder e navigare all'interno dell'unità USB appena creata in Sistema> Installazione> ed eliminare il file (alias) che si trova qui denominato "Pacchetti" - mantenere questa finestra aperta
- Torna all'unità montata 'OS X Install ESD' e trascina e rilascia la cartella "Packages" nella directory / System / Installation / che hai appena eliminato dall'alias Packages, lascia che questa copia della cartella di grandi dimensioni
defaults write com.apple.Finder AppleShowAllFiles TRUE;\killall Finder;\say Files Revealed


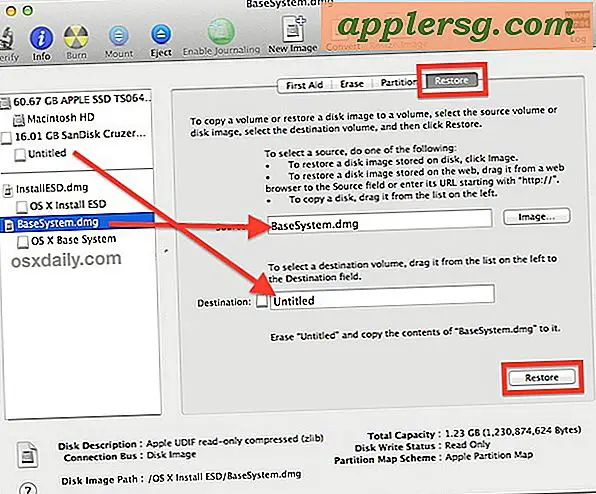
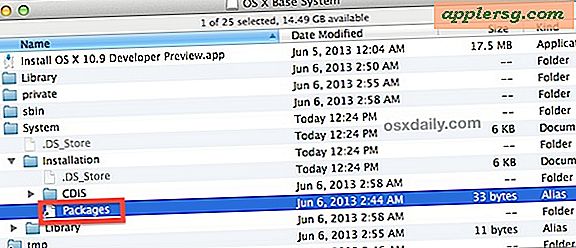

Una volta terminata la copia della cartella Packages nell'unità, l'unità USB è ora pronta per essere avviata da cui è possibile installare OS X Mavericks.
Avvio da OS X Mavericks Installare Drive
- Con l'unità USB collegata, riavvia il Mac e tieni premuto il tasto Opzione
- Seleziona l'unità arancione, etichettata "OS X Base System 1" dal menu di avvio
- Procedere con l'installazione come al solito

Divertiti con OS X Mavericks! A proposito, se esiste un metodo più diretto per creare un'unità di installazione avviabile, non siamo riusciti a capirlo. Cercando di ripristinare o utilizzare il file InstallESD.dmg non funziona come in passato, ma è del tutto possibile che ci sia un altro modo. Se sai come farlo, inviaci una e-mail, fai clic su @osxdaily su Twitter, faccelo sapere su Facebook o hollar su Google Plus.