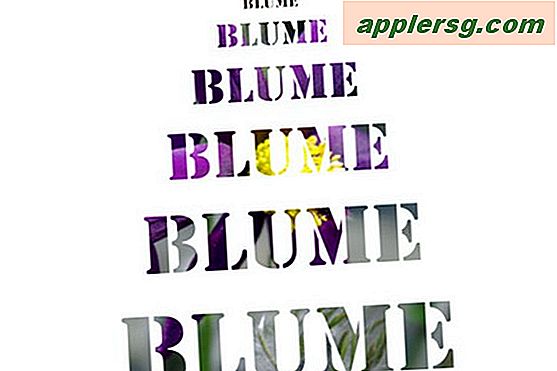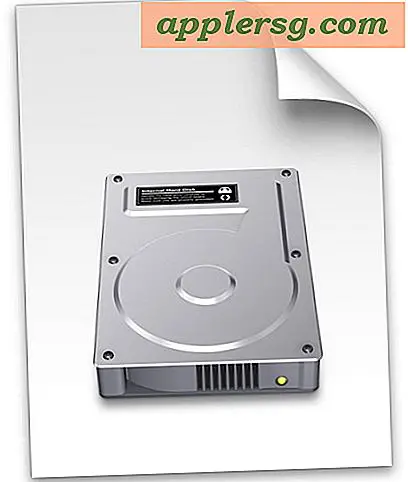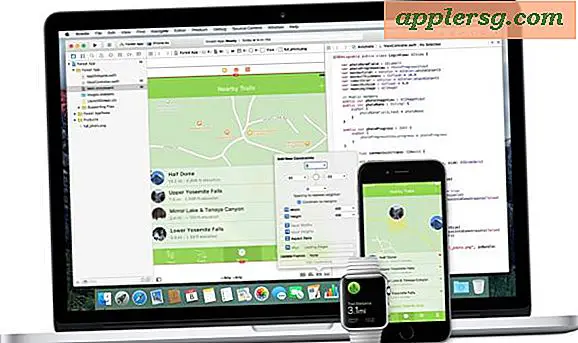Risoluzione delle problematiche di sistema Problemi di utilizzo della CPU Causando lentezza in OS X

Il processo di systemstats viene utilizzato per recuperare informazioni sulle statistiche di sistema e l'utilizzo di energia e, sebbene in genere venga eseguito inosservato in background, è noto che i processi systemstatsd e systemstats vanno casualmente in OS X, consumando fino al 100% -300% o più CPU mentre si rallenta un Mac.
Generalmente, non c'è nulla di cui preoccuparsi se vedi che le statistiche di sistema attivano l'Activity Monitor o la parte superiore per un breve periodo di tempo e molte funzioni standard di Mac potrebbero farle apparire temporaneamente. Ad esempio, il processo di systemstats viene attivato sulla linea di MacBook osservando l'opzione di utilizzo di energia dal menu della batteria di OS X, e altri utenti potrebbero vederlo brevemente durante la regolazione di altre impostazioni di energia. Il problema si verifica quando il processo è costantemente in esecuzione a un utilizzo della CPU molto elevato senza un motivo apparente, ed è quello che ci occuperemo qui.
Killing the Errant systemstats Process
Semplicemente uccidere il processo di systemstats funziona per risolvere il problema dell'utilizzo della CPU e della lentezza per quasi tutte le occorrenze in OS X.
Terminale : per coloro che amano utilizzare il terminale per la sua velocità, conquistare il processo di systemstats selvaggio è solo questione di scaricare il comando killall:
sudo killall systemstats
sudo è necessario perché il processo di systemstats viene eseguito come root.
Activity Monitor : molti utenti preferiscono rimanere all'interno della GUI di OS X e Activity Monitor offre anche la possibilità di abbandonare forzatamente il processo:
- Apri Activity Monitor, usa la funzione "Cerca" per cercare "systemstats"
- Seleziona il processo di systemstats errante e scegli il pulsante (x) per forzare la chiusura
- Ripeti se c'è più di un processo in esecuzione che occupa quantità eccessive di CPU
Questo dovrebbe risolvere immediatamente il problema, anche se stai tentando continuamente di accedere alla batteria o all'utilizzo del sistema, vedrai nuovamente il processo.
Se si continua a riscontrare il problema, la reimpostazione di SMC può risolvere i problemi persistenti.
Inoltre, la disattivazione dell'app Nap può anche risolvere i problemi remnant e spontanei con i systemstats se si verificano solo dopo il riavvio del sistema o l'avvio.
Disabilitare le systemstats
Questo non è raccomandato e potrebbe avere conseguenze non intenzionali oltre a disabilitare la batteria di proprietà e il monitoraggio della gestione dell'alimentazione, inclusa la funzione App Nap, ma è possibile disabilitare i systemstats ma scaricare il daemon da launchd. Questo dovrebbe essere limitato solo agli utenti esperti:
sudo launchctl unload -w /System/Library/LaunchDaemons/com.apple.systemstatsd.plist
sudo launchctl unload -w /System/Library/LaunchDaemons/com.apple.systemstats.daily.plist
sudo launchctl unload -w /System/Library/LaunchDaemons/com.apple.systemstats.analysis.plist
Si noti che questo porterà anche alla fine di tutti i report dei "powerstats" che appaiono ulteriormente nei report di diagnostica del sistema della console.
Ancora una volta, la disattivazione di systemstats non è raccomandata. Queste modifiche possono essere ripristinate ricaricando il demone in launchd con i seguenti tre comandi:
sudo launchctl load -F /System/Library/LaunchDaemons/com.apple.systemstatsd.plist
sudo launchctl load -F /System/Library/LaunchDaemons/com.apple.systemstats.daily.plist
sudo launchctl load -F /System/Library/LaunchDaemons/com.apple.systemstats.analysis.plist
Dovrai riavviare il Mac affinché le modifiche complete abbiano effetto, in entrambi i casi.