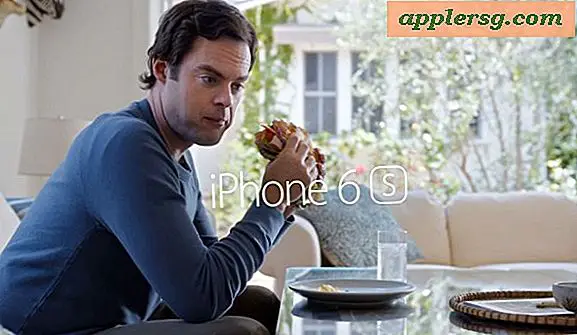Mostra i file nascosti in Mac OS X
 Devi mostrare i file nascosti su un Mac? Questo è abbastanza comune se ti trovi a dover accedere ai file nascosti sul tuo Mac, come un file .htaccess scaricato, un file .bash_profile, una directory .svn, - letteralmente qualsiasi cosa preceduta da un '.' indicando che per impostazione predefinita è invisibile: puoi eseguire il comando seguente dal terminale per impostare i file nascosti affinché diventino visibili in tutto il Mac OS X.
Devi mostrare i file nascosti su un Mac? Questo è abbastanza comune se ti trovi a dover accedere ai file nascosti sul tuo Mac, come un file .htaccess scaricato, un file .bash_profile, una directory .svn, - letteralmente qualsiasi cosa preceduta da un '.' indicando che per impostazione predefinita è invisibile: puoi eseguire il comando seguente dal terminale per impostare i file nascosti affinché diventino visibili in tutto il Mac OS X.
Per uno sfondo veloce da riempire a chi non lo sa, i file che sono nascosti in Mac OS sono determinati in modo tale da precedere il nome del file con un singolo punto simbolo (.), Puoi effettivamente rendere qualsiasi file nascosto ponendo un punto davanti del nome, rendendolo così invisibile al Finder. Passiamo in rassegna rendendo tutti i file nascosti visibili in Mac OS X, indipendentemente dalla versione del software di sistema sul Mac.
Come mostrare file e cartelle nascosti su Mac
Cambia le impostazioni predefinite di Mac OS X in modo che Finder mostri sempre tutti i file, inclusa la visualizzazione dei file nascosti.
- Avvia l'app Terminale, che si trova in / Applicazioni / Utility
- Inserisci il comando corretto esattamente come mostrato sotto, scegliendo per la tua versione di MacOS o Mac OS X:
- Premi il tasto Invio dopo che il comando è stato immesso nel prompt dei comandi di Terminale, che eseguirà il comando e consentirà la visualizzazione dei file nascosti nel file system di Mac OS
Per mostrare file e cartelle nascosti in macOS High Sierra 10.13, MacOS Sierra 10.12, OS X El Capitan 10.11, Yosemite 10.10 e OS X Mavericks 10.9, utilizzare la seguente stringa di comando per mostrare i file nascosti:
defaults write com.apple.finder AppleShowAllFiles TRUE;killall Finder
Per mostrare i file nascosti in Mac OS X 10.8 Mountain Lion, OS X 10.7 Lion, Mac OS X 10.6 Snow Leopard e prima, utilizzare invece questa stringa di comando defaults:
defaults write com.apple.Finder AppleShowAllFiles TRUE;killall Finder
Ecco come appare la stringa di comando predefinita che mostra i file nascosti nel terminale Mac:

Il Finder si aggiornerà dopo aver premuto il tasto Return, che fa sì che Finder si chiuda e rilanci per rendere effettive le modifiche, rivelando così i file nascosti sul Mac.
I file "nascosti" sono ora visibili nelle finestre del Finder, ma verranno visualizzati come una versione attenuata delle rispettive icone di file, essendo leggermente trasparenti. Di seguito sono riportati esempi di come i file nascosti vengono visualizzati nel Finder.
Ecco come appaiono i file nascosti quando sono visibili in una versione moderna di Mac, come una finestra MacOS High Sierra, Sierra, OS X El Capitan o Yosemite Finder, si noti che le cartelle nascoste e i file sono visibili ma hanno i nomi in grigio sfumato:
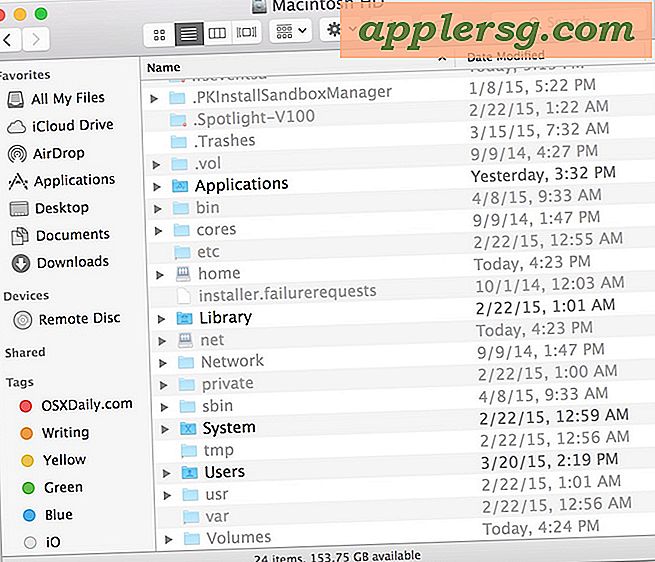
E questo è il modo in cui i file una volta invisibili vengono visualizzati nelle versioni precedenti di Mac OS X, evidenziate qui:

Questa impostazione rimane attiva fino a quando non viene invertita o disattivata, il che renderebbe tutti i file nascosti nuovamente come predefiniti. Con tutti i file visibili, una finestra del Finder può sembrare molto più impegnativa di quanto si possa essere abituati, e non è sempre auspicabile andare via costantemente. Per fortuna è altrettanto facile tornare indietro.

Ricorda che il Finder deve essere riavviato per mostrare file e cartelle nascoste, appariranno come icone leggermente traslucide accanto alle normali icone. I file e le cartelle che sono nascosti in genere avranno un '.' di fronte al loro nome, ma altri oggetti possono essere nascosti anche attraverso i comandi di chflags.
Se hai qualche difficoltà con i comandi precedenti per qualche motivo, puoi dividerli in due parti in questo modo:
Prima il comando per mostrare i file invisibili su Mac:
defaults write com.apple.finder AppleShowAllFiles TRUE
Quindi il comando per uccidere e riavviare Finder su Mac, che è dove verranno visualizzati i file invisibili:
killall Finder
Nota che il Finder di aggiornamento è sempre necessario. Lo stesso vale per OS X El Capitan, Yosemite e le vecchie versioni di Mac OS X, il Finder deve sempre essere aggiornato in questo modo per rivelare cartelle e file nascosti.
* Breve nota sulle diverse versioni di Mac OS X: se osservi attentamente, noterai che c'è una leggera differenza nell'involucro per rendere visibili file e cartelle nascosti nelle versioni moderne di macOS e Mac OS X rispetto alle vecchie versioni di Mac OS Software di sistema X (com.apple.finder vs com.apple.Finder). Quel rivestimento è importante, tuttavia, ecco perché è necessario inserire la sintassi esatta.
Invertire i valori predefiniti e creare nuovamente i file nascosti in Mac OS X.
Per nascondere i file che devono essere nascosti di nuovo, tornando alle impostazioni Mac predefinite per mantenerli invisibili, puoi semplicemente digitare il seguente comando defaults. Come puoi vedere, tutto è uguale ad eccezione del fatto che TRUE è stato impostato su "FALSE":
defaults write com.apple.Finder AppleShowAllFiles FALSE;killall Finder
Ricorda la leggera differenza in OS X Mavericks, El Capitan e Yosemite ha a che fare con la capitalizzazione:
defaults write com.apple.finder AppleShowAllFiles FALSE;killall Finder
Hit return, e di nuovo il comando imposterà il cambio di visibilità del file e riavvierà il Finder in modo che possa essere riavviato affinché le modifiche abbiano effetto.
Questo è tutto ciò che c'è da fare! La modifica verrà ripristinata e tornerai al valore predefinito con cartelle e file nascosti non più visibili nel Finder di Mac OS X.
Mostra i file nascosti in un Mac Apri o Salva temporaneamente il dialogo
Un altro approccio a senza usare il comando di default sopra è quello di mostrare rapidamente tutti i file nascosti in qualsiasi finestra di dialogo Apri o Salva di Mac OS X premendo Command + Shift + Period sulla tastiera insieme. Vedrai immediatamente il cambiamento quando i file nascosti una volta verranno rivelati.
 Questa sequenza di comandi può essere utilizzata per passare avanti o indietro, rivelando e nascondendo di nuovo i file secondo le necessità. Per molti utenti, questa sequenza di tasti è l'uso più appropriato per quando un file invisibile deve essere modificato, ma non è necessario renderli tutti visibili in ogni momento.
Questa sequenza di comandi può essere utilizzata per passare avanti o indietro, rivelando e nascondendo di nuovo i file secondo le necessità. Per molti utenti, questa sequenza di tasti è l'uso più appropriato per quando un file invisibile deve essere modificato, ma non è necessario renderli tutti visibili in ogni momento.
Mostra file e cartelle nascosti su un Mac temporaneamente con Terminale
Un altro modo per vedere rapidamente i file nascosti in OS X è utilizzando il comando ls all'interno del Terminale, nella riga di comando digitare quanto segue:
ls -a
L'opzione -a indica al comando ls (elenco) di mostrare tutti i contenuti, inclusi i file nascosti. Devi solo specificare una directory se vuoi vedere i file nascosti al suo interno:
ls -a ~/Sites/betasite
Questo metodo non influisce sul Finder o sulla visibilità dei file nascosti al di fuori dell'uso del flag -a, rendendolo una misura temporanea per visualizzare rapidamente tutti i contenuti di qualsiasi directory o cartella, anche se il comando di default sopra non viene utilizzato.
Un modo per riportare il terminale alla GUI sarebbe utilizzare il comando 'apri', diretto a un file nascosto. Ecco un esempio:
open .not_visible_by_default
 Questo lancerà il file ".not_visible_by_default" nell'app di GUI predefinita associata al suo tipo di file, in questo caso sarebbe un file di testo e quindi TextEdit si aprirà. Questo trucco può anche essere utilizzato per aprire le directory nascoste nel Finder, ad esempio con la seguente sintassi:
Questo lancerà il file ".not_visible_by_default" nell'app di GUI predefinita associata al suo tipo di file, in questo caso sarebbe un file di testo e quindi TextEdit si aprirà. Questo trucco può anche essere utilizzato per aprire le directory nascoste nel Finder, ad esempio con la seguente sintassi:
open ~/.git
Avrebbe aperto la directory ".git" nascosta nella directory home di un utente in una finestra del Finder, senza rivelare tutti gli altri file.