Utilizza FileVault per ottenere la crittografia completa del disco in Mac OS X
 FileVault è un'incredibile funzione di crittografia a livello del disco che viene fornita con Mac OS X. Una volta abilitato, crittografa tutto, tutto il contenuto del disco e attivamente crittografa e decrittografa i dati al volo, il che significa che qualsiasi nuovo dato o documento sarà immediatamente crittografato anche. È veloce e incredibilmente sicuro, utilizzando la crittografia XTS-AES 128 per tenere le cose lontane dalla portata di sguardi indiscreti.
FileVault è un'incredibile funzione di crittografia a livello del disco che viene fornita con Mac OS X. Una volta abilitato, crittografa tutto, tutto il contenuto del disco e attivamente crittografa e decrittografa i dati al volo, il che significa che qualsiasi nuovo dato o documento sarà immediatamente crittografato anche. È veloce e incredibilmente sicuro, utilizzando la crittografia XTS-AES 128 per tenere le cose lontane dalla portata di sguardi indiscreti.
Dovresti usare FileVault o no?
FileVault è eccellente e facile da usare e offre enormi vantaggi aggiuntivi per la sicurezza, ma non è per tutti. La maggior parte delle persone non ha proprio bisogno di questo intenso livello di sicurezza e molti utenti che utilizzano una semplice immagine di cartella crittografata per archiviare file critici sono spesso una soluzione migliore. L'utilizzo o meno di FileVault dipende esclusivamente da te e dalle tue esigenze di sicurezza individuali, ma prima di abilitarlo, considera queste due importanti considerazioni:
Innanzitutto, se si perde la password e la chiave di ripristino del backup, i dati sono andati per sempre. Ciò significa che i tuoi file potrebbero diventare irrecuperabili, inaccessibili: zip, andato, nada. Questo perché la crittografia di FileVault è così potente che nessuno può romperla in qualsiasi ragionevole quantità di tempo (per i terrestri comunque, 100.000 anni non sono ragionevoli). È possibile scegliere di memorizzare la chiave di backup per il recupero con Apple, che aiuta a mitigare un po 'questo rischio, ma non è sempre un'opzione per tutti. In altre parole, se sei smemorato e incline a perdere qualcosa, FileVault probabilmente non fa per te.
In secondo luogo, poiché FileVault utilizza la crittografia immediata, può portare a un peggioramento delle prestazioni su alcuni Mac. Questo è particolarmente vero nei vecchi modelli e nei Mac con dischi rigidi più lenti. Per questo motivo, FileVault è meglio utilizzato sui nuovi Mac, preferibilmente quelli dotati di dischi rigidi più veloci come gli SSD. Le unità SSD sono abbastanza veloci da non notare la differenza, mentre le unità 5400rpm più vecchie possono ritenere alcuni ritardi, in particolare quando si accede a file di grandi dimensioni. Se si desidera ottenere prestazioni rapide con la crittografia a livello del disco, FileVault è un'altra grande scusa per l'aggiornamento a un SSD, che è sempre più conveniente e offre comunque il miglior risultato per l'aggiornamento.
Se hai dimestichezza con i requisiti della password, la chiave di ripristino e disponi di un Mac veloce per le migliori prestazioni e senti di aver bisogno della massima sicurezza sul tuo Mac con crittografia a livello di disco, allora procedi per abilitare FileVault in Mac OS X.
Come attivare FileVault Encryption su Mac
Attivare la crittografia del disco di FileVault è facile in Mac OS X:
- Dal menu Apple open apri Preferenze di sistema e vai a "Sicurezza e privacy"
- Scegli la scheda "FileVault" e fai clic sull'icona del lucchetto nell'angolo in basso a sinistra, quindi inserisci la password dell'amministratore
- Quindi, fai clic sul pulsante "Attiva FileVault" per avviare la procedura di configurazione
- Opzionale: se il Mac ha più utenti o account utente diversi, dovrai abilitare individualmente l'accesso a Filevault per ciascun utente immettendo la password di quell'utente, ciò consentirà loro di decrittografare i file non il disco, altrimenti questi non potranno accedere il disco
- IMPORTANTE: prendere nota della chiave di ripristino visualizzata nella schermata successiva e memorizzarla in un luogo sicuro. Questo è l'unico modo per riacquistare l'accesso al Mac se si dimentica la password - al termine fare clic su "Continua"
- RACCOMANDATO: Scegli "Memorizza la chiave di ripristino con Apple" e rispondi alle tre domande, questo è un piano di backup di questo tipo in caso di perdita della chiave di ripristino, ti consente di contattare Apple e ottenerle da loro
- Una volta terminato di rispondere alle domande e di annotare la chiave di ripristino da qualche parte sicura, andare avanti e fare clic su "Riavvia" per avviare la procedura di crittografia dell'unità





La chiave di ripristino di FileVault è un'alternativa di password alfanumerica di 24 caratteri che consente di decodificare l'unità nel caso in cui si dimentichi una password. Questo è molto necessario per archiviare un posto sicuro, perché i metodi tipici di recupero dei Mac con password dimenticate non funzioneranno e sarà altrimenti impossibile accedere ai dati sul disco. Sarebbe una buona idea archiviarlo da qualche parte fisicamente accessibile, come una cassaforte, oltre a un posto sicuro nel mondo virtuale, che si tratti di un file zip protetto da password in un account di posta elettronica inviato a te stesso o da qualche altra parte con più sicurezza strati che avrebbero senso memorizzare un insieme di numeri casuali. Basta non renderlo troppo ovvio, altrimenti sconfiggeresti il punto della crittografia se qualcuno potesse trovarlo.
Per la massima sicurezza possibile, scegliere "Non memorizzare la chiave di ripristino con Apple" è valido, ma per l'utente medio che probabilmente non è una buona idea. Pertanto, per la stragrande maggioranza degli utenti Mac medi senza esigenze di sicurezza incredibilmente elevate (dati top secret, super segreti, qualunque cosa), è meglio memorizzare la chiave di ripristino con Apple.
Dopo il riavvio iniziale, le cose saranno molto lente mentre il disco rigido e tutti i contenuti vengono crittografati. La cosa migliore da fare è lasciare correre e non usare il computer, sembra che ci vogliano dai 5 ai 15 minuti per ogni 50 GB di spazio utilizzato sull'unità, a seconda della velocità del Mac e della velocità dell'unità si.
Verifica dell'avanzamento della crittografia FileVault su Mac
Puoi controllare lo stato di avanzamento della crittografia tornando al pannello delle preferenze Sicurezza e privacy e guardando sotto la scheda "FileVault":

Se stai cercando di trovare un ID di processo specifico allegato alla crittografia e alla decrittografia, non esiste realmente, invece l'intero processo viene eseguito in "kernel_task", che è il kernel di Mac OS X che esegue il lavoro su entrambi i lati.
Disabilitazione della crittografia FileVault su un Mac
Deciso FileVault non fa per te? Non sei certo solo, e fortunatamente disattivare FileVault è semplicissimo, l'unica cosa di cui hai bisogno è la password dell'amministratore e quindi seguire queste veloci istruzioni:
- Vai a Preferenze di Sistema dal menu Apple e seleziona il pannello di controllo "Sicurezza e privacy"
- Vai alla scheda "FileVault", quindi fai clic sull'icona del lucchetto nell'angolo per sbloccare le preferenze
- Fai clic sul pulsante "Disattiva FileVault"

FileVault mostrerà un indicatore di avanzamento mentre decrittografa l'unità e fornirà anche un tempo di completamento stimato. In genere questo è lungo quanto basta per crittografare l'unità, in modo che possa variare da 10 minuti a 2 ore +, a seconda delle dimensioni dell'unità, della velocità dell'unità e della velocità del Mac. È meglio lasciare che le cose si siedano mentre questo accade, sebbene tu possa usare il Mac se vuoi, le prestazioni potrebbero risentirne un po 'e sentirti lento con tutte le attività del disco e della CPU.
FileVault e precauzioni di sicurezza generali
Sebbene FileVault sia incredibilmente sicuro, non è un sostituto per l'utilizzo anche delle tradizionali misure di sicurezza. Ricorda sempre di bloccare il tuo Mac quando non è in uso, e proteggi sempre il Mac con lo screen saver e richiedendo password all'accesso e durante l'avvio del sistema. Poiché il backup dei dati è estremamente importante, può anche essere una buona idea crittografare le unità esterne e proteggere i backup di Time Machine, in particolare se memorizzano dati sensibili o documenti dal Mac principale. Ovviamente non ha molto senso avere un Mac primario molto sicuro, ma i backup aperti a chiunque possano curiosare nel caso in cui li incontrino.
È tutto necessario per l'utente medio? Probabilmente no, ma alla fine dovrai decidere quali precauzioni di sicurezza adottare per le tue esigenze specifiche.
FileVault Risoluzione dei problemi
Alcuni utenti potrebbero riscontrare un errore di Filevault nella situazione di errore "Crittografia in pausa". Se ciò accade a te, aggiornare OS X all'ultima versione disponibile tende a risolvere il problema, anche se a volte per aggirare FileVault Encryption Messaggi in pausa devi avviare il Mac da un volume USB, sbloccare l'unità (disabilitazione di Filevault), riavviare di nuovo, quindi riattivando FileVault nuovamente.
Alcuni utenti potrebbero aver bisogno di eseguire fsck sul volume:
fsck_cs diskID
Fateci sapere nei commenti se avete altri suggerimenti e trucchi con Filevault e per la risoluzione dei problemi!



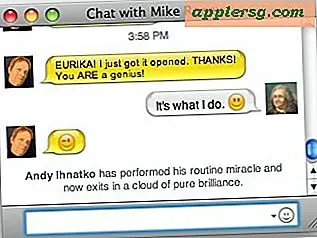







![iOS 6.1.4 rilasciato per iPhone 5 [collegamenti di download IPSW]](http://applersg.com/img/iphone/395/ios-6-1-4-released-iphone-5.jpg)
