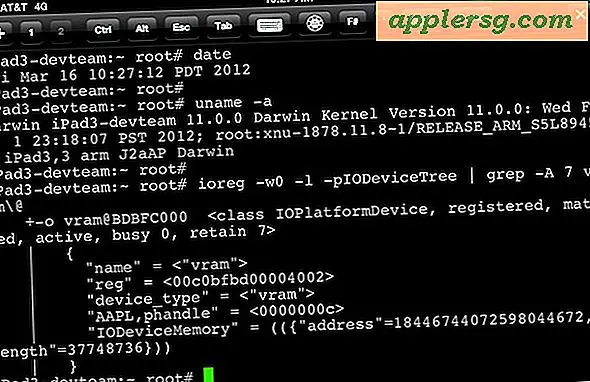Trasferisci i contatti da Android a iPhone in modo facile
Spostare tutti i contatti da un dispositivo Android a un iPhone può sembrare complicato, ma in realtà è davvero facile. Quello che devi fare è sincronizzare l'intera rubrica dal dispositivo Android al servizio Contatti cloud di Google, quindi utilizzare il servizio Contatti Google per trasferirli su iPhone. Il risultato è che avrete la stessa lista di contatti sincronizzata tra entrambi i dispositivi, il che è ottimo per la migrazione permanente e il trasferimento dei contatti su iOS, ma anche per transizioni temporanee tra i due sistemi operativi mobili.
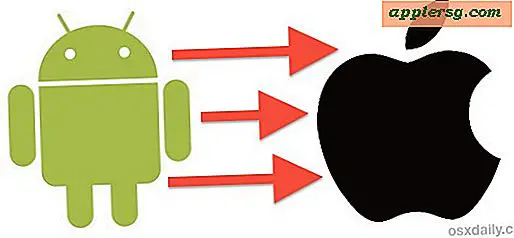
I requisiti sono abbastanza semplici: avrai bisogno di accedere al dispositivo Android e a un iPhone. Avrai anche bisogno di un account Google per poterlo fare, e se hai un telefono Android quasi sicuramente hai già un login google. Tuttavia, se non lo fai puoi crearne uno durante il processo per sincronizzare tutte le informazioni di contatto su, che possono quindi essere recuperate da iOS. Ci stiamo concentrando sugli smartphone Android e sull'iPhone, ma questo processo funzionerebbe allo stesso modo con i tablet Android e l'iPad o l'iPod touch.
Passaggio 1: sincronizzare i contatti Android con i contatti Google
Questo passaggio viene eseguito da Android e trasferirà i contatti da Android a Google:
- Apri Impostazioni, quindi vai su "Account e sincronizzazione" e dieci tocca l'account Google (nota a margine: se non hai un account Google, tocca "Aggiungi account" per configurarne uno nuovo a questo scopo)
- Tocca "Sincronizza contatti" (o Sincronizza tutti se vuoi sincronizzare tutto) e lascia che il processo di sincronizzazione sia completato, questo potrebbe richiedere alcuni minuti se hai una rubrica molto grande

Ora che i contatti sono stati sincronizzati tra il telefono Android e i server di Google, ora puoi sincronizzare gli stessi contatti di Google con l'iPhone.
Passaggio 2. Sincronizza i contatti Google su iPhone
Questo viene fatto da iPhone e trasferirà i contatti da Google all'iPhone:
- Apri "Impostazioni", quindi vai a "Posta, contatti, calendari" e scegli "Aggiungi account"
- Seleziona "Altro" e guarda sotto "Contatti" per scegliere "Aggiungi conto CardDav"
- Inserisci i seguenti dettagli nei campi, quindi tocca "Avanti"
- Server: google.com
- Nome utente: [email protected]
- Password: la tua password
- La sincronizzazione inizia immediatamente, esci da Impostazioni e avvia l'app "Contatti" per controllare lo stato di avanzamento, l'intero processo potrebbe richiedere del tempo per le rubriche di grandi dimensioni

Questo è tutto ciò che c'è da fare, funziona allo stesso modo su tutte le versioni di iOS ed è stato testato sia in iOS 6 che in iOS 7.
Se riscontri problemi di sincronizzazione sull'iPhone, torna in Impostazioni per posta, contatti, calendari e verifica che le impostazioni di sincronizzazione dell'account siano configurate per l'utilizzo di SSL con la porta 443. Di solito, per impostazione predefinita viene eseguito il rilevamento automatico, ma non è raro che queste impostazioni non si impostino correttamente.
Poiché ora iPhone e Android sono sincronizzati con lo stesso servizio di Contatti Google, qualsiasi modifica su entrambi i dispositivi si sincronizzerà con l'altra, impedendoti di dover apportare modifiche a ciascun dispositivo, a meno che non ne sia stato disconnesso uno. Ciò significa che lo stesso trucco può essere utilizzato per spostare i contatti da iPhone ad Android, anche se ci sono altri modi per farlo, incluso l'utilissimo servizio di esportatore di contatti iCloud o semplicemente per condividere singoli contatti come Vcard. Infine, se sei un utente di OS X puoi anche sincronizzare tutto il resto, come mail, calendari e persino note tra un Mac e Android.