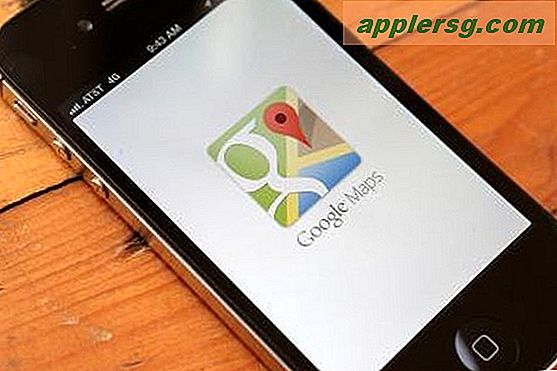Riavvia il Finder di Mac OS X.
 In generale, se uccidi il Finder di Mac OS X, si riavvierà automaticamente come dovrebbe. Diciamo "generalmente" perché di tanto in tanto le cose non vanno esattamente come previsto, e in rare occasioni il Finder non si riapre da solo dopo essere stato ucciso, riavviato o abbandonato manualmente.
In generale, se uccidi il Finder di Mac OS X, si riavvierà automaticamente come dovrebbe. Diciamo "generalmente" perché di tanto in tanto le cose non vanno esattamente come previsto, e in rare occasioni il Finder non si riapre da solo dopo essere stato ucciso, riavviato o abbandonato manualmente.
Quando il Finder non si riavvia automaticamente dopo essere stato chiuso o riavviato, puoi forzarlo manualmente ad avviarlo usando il Terminale. Poiché il Finder è fondamentalmente un'applicazione, questo lo costringe ad aprirsi di nuovo, o riaprire è forse più accurato.
Come riavviare Finder in OS X quando non si riaprirà da solo
È importante notare come questo sia diverso dal semplice riavvio di Finder. In questo caso, il Finder non si aprirà solo dopo che lo stato del processo è cambiato, quindi dovrai aprire nuovamente Finder manualmente tramite la riga di comando.
Il terminale si trova nella cartella / Applicazioni / Utility / e la seguente sintassi del comando aprirà nuovamente Finder.app come se fosse un'altra applicazione:
open /System/Library/CoreServices/Finder.app
Hit return, e il Finder si aprirà e le cose dovrebbero tornare alla normalità. Funziona perché Finder è in definitiva un'app come qualsiasi altra, è solo un servizio di sistema e, come tutti sappiamo, è come gli utenti sfogliano il file system di OS X.
Inoltre, come ha sottolineato Lauri nei commenti, potresti anche essere in grado di usare il flag -a allegato per riaprire Finder senza puntare al percorso completo del contenuto di sistema, in questo modo:
open -a Finder
Il flag -a collegato all'apertura specifica "Applicazione", il che significa che di solito è sufficiente inserire il nome dell'applicazione senza il percorso completo della directory che lo contiene. Questo comando è elencato secondo perché potrebbe non funzionare per alcune situazioni utente, a seconda del loro profilo di bash, dei privilegi di accesso e delle specifiche dell'installazione di OS X, mentre il primo comando è praticamente garantito perché punta direttamente al completo sentiero.

Se i comandi sopra riportati sono stati emessi correttamente e il Finder non riesce ancora a lanciare, puoi provare a ripetere uno dei comandi e controllare la sintassi per essere sicuro che tutto sia corretto. Se il problema persiste, la soluzione più semplice potrebbe consistere nel riavviare completamente il Mac per rimettere tutto in ordine.