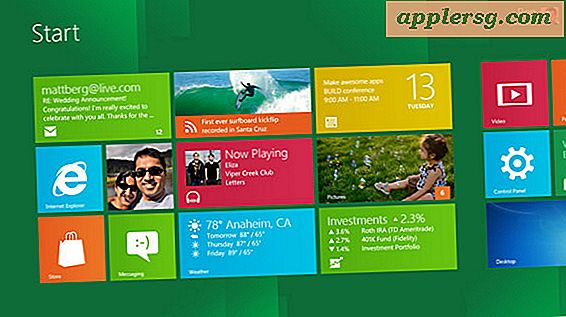Come cambiare l'indicatore del Dock Si illumina il colore in Mac OS X.

Gli indicatori di colore nel Dock di Mac OS X forniscono un modo semplice per dire quali app sono in esecuzione semplicemente dando un'occhiata al Dock. In pratica, OS X offre due opzioni per questi indicatori, che possono mostrarli o meno, ma poiché ci piace personalizzare le cose, vedremo come cambiare l'aspetto della luce degli indicatori in modo che vengano visualizzati completamente come un colore diverso. Opzionalmente, questo potrebbe includere l'uso di un semplice indicatore che rimuove anche l'aspetto luminoso, che può lasciare l'OS X Dock un po 'più minimalista come questo: 
Ci sono in realtà due modi per cambiare gli indicatori del Dock, uno usa uno strumento gratuito chiamato MacUtil, e l'altro sarà fatto completamente manualmente senza bisogno di app o download di terze parti. MacUtil è l'approccio più semplice, rendendolo quindi l'approccio generalmente raccomandato, e lo esamineremo per primo. Poiché entrambi i metodi modificano i file di sistema, è consigliabile eseguire un backup manuale rapido su Time Machine prima di iniziare. È improbabile che qualcosa vada storto, ma è sempre meglio prevenire che curare. Come sempre con queste modifiche del sistema, procedere a proprio rischio.
Cambia il colore dell'indicatore del Dock Si illumina in OS X con MacUtil
Prima tratteremo il metodo rapido, utilizzando un'utilità gratuita di terze parti chiamata MacUtil. Se preferisci farlo manualmente da solo o utilizzare colori diversi da quelli offerti da MacUtil, fai un salto sotto per l'approccio manuale:
- Ottieni MacUtil gratuitamente dallo sviluppatore
- Avvia MacUtil e fai clic sul pulsante accanto a "Cambia colore indicatore luminoso per applicazioni aperte"
- Immettere la password dell'amministratore per autenticare le modifiche
- Seleziona il colore che desideri modificare


Ora avrai una gamma di opzioni di colore tra cui scegliere: Predefinito (letteralmente il default di OS X), Verde, Chiaro, Viola Chiaro, Viola, Turchese, Viola, Brillante, Giallo e "Personalizzato" che si baserà sul tuo input del file immagine e potrebbe essere utilizzato per fare in modo che l'indicatore si illumini di qualsiasi colore.
Se stai semplicemente mirando a rendere le luci degli indicatori più evidenti, "Vivid" è la scelta più ovvia, che sostanzialmente rallegra l'opzione predefinita, rendendo un po 'più evidente quali app sono attive e quali no.
Qualunque sia il colore che scegli, le modifiche vengono apportate all'istante e diventano effettive rapidamente, quindi non c'è niente di male a provarne alcune e vedere quale ti piace di più.
Ecco "Vivid", che rende molto più facile vedere:

Ecco come appaiono le luci del Dock "Giallo" :

Ed ecco come appaiono le spie "Purple" :

Ed ecco come appare un colore indicatore "Custom", abbiamo scelto un rettangolo nero che sembra molto carino se ti piace il minimalismo più dello sfarzo incandescente:

Per chi è interessato al colore nero, è solo un piccolo file 10 × 3 che è nero, puoi scaricarlo qui o salvare la piccola immagine nera qui sotto se sei interessato a usarlo da solo.

Si noti che questo indicatore campione nero non è retina pronto, quindi se si dispone di un Mac retina si vorrà utilizzare una versione a risoluzione più elevata. Ho appena creato quel file da solo, il che è molto facile da fare afferrando uno dei file nell'approccio manuale di seguito indicato, apportando le modifiche desiderate al colore, quindi salvandolo e usandolo con la funzione dell'indicatore "Personalizzato" di MacUtil.
Ovviamente è tutto molto semplice da cambiare dall'app MacUtil, ma se vuoi farlo manualmente è quello che tratteremo in seguito.
Cambiare manualmente le spie del dock
Per il pubblico del fai-da-te, puoi fare tutto da solo modificando i file di sistema e sostituendoli con le tue varianti. Non piovere sulla sfilata di anyones, ma è una specie di processo noioso, quindi a meno che tu non abbia un desiderio molto specifico di usare una particolare immagine, è più facile usare semplicemente il metodo MacUtil descritto sopra. Tuttavia, ti mostreremo come modificare questi file da soli se sei incline a seguire la rotta manuale.
Questo richiede di cambiare te stesso i file di sistema, è sempre una buona idea eseguire un backup manuale rapido su Time Machine o qualsiasi altra cosa tu usi prima di apportare modifiche alle cartelle di sistema e ai loro contenuti.
- Dal Finder, usa Command + Shift + G e richiama Go To Folder e inserisci il seguente percorso:
- Usa la funzione "Ricerca cartelle" nell'angolo in alto a destra, restringi la ricerca fino alla cartella "Risorse" e cerca "indicatore_"
- Seleziona tutto e fai una copia di questi file in una cartella sul desktop chiamata "Indicator Backup", in questo modo puoi facilmente tornare ai valori predefiniti se decidi che gli indicatori di sostituzione sono sgradevoli
- Modificare o sostituire il contenuto delle risorse / directory per modificare gli indicatori, concentrarsi sui seguenti file:
- Vai al Terminale e uccidi il Dock per aggiornarlo affinché le modifiche abbiano effetto
- Goditi le nuove icone dell'indicatore del Dock
/System/Library/CoreServices/Dock.app/Contents/Resources/

indicator_large.png
[email protected]
indicator_medium_simple.png
[email protected]
indicator_medium.png
[email protected]
indicator_small_simple.png
[email protected]
indicator_small.png
[email protected]
killall Dock
Per quel che vale, il suffisso "@ 2x" indica se il file immagine è dimensionato per i display retina o meno, e se non si dispone di un Mac dotato di retina, non è necessario sostituirli per le modifiche a prende effetto.
Puoi modificare quei file come preferisci, sia che si tratti di apportare semplici modifiche alla tonalità e alla saturazione con l'app di anteprima, sia di sostituirli con immagini completamente diverse e la tua arte creata tramite Pixelmator, Photoshop o l'app di modifica delle immagini scelta.
Felice personalizzazione!