Mappare un'unità di rete su un Mac

Se accedi spesso a un file server da un Mac, è molto utile mappare l'unità di rete sul desktop. Ci sono due modi per farlo, un solo metodo è mappato per un uso singolo e si resetterà dopo un riavvio, e un altro metodo è un percorso più permanente che consente all'unità di rete mappata di apparire e montare sempre sul desktop dopo il riavvio del sistema e l'utente login. Copriremo su come impostare entrambi, in modo che se si desidera connettersi temporaneamente a una condivisione di rete o connettersi sempre a un'unità di rete, sarà possibile farlo in OS X.
Queste tecniche funzionano allo stesso modo in tutte le versioni di OS X, tra cui Yosemite, Mavericks, Mountain Lion, Snow Leopard, tu lo chiami. Questo funziona anche su tutti i tipi di condivisione di rete comuni, sebbene AFP e SMB / Windows siano i più comuni per la maggior parte degli utenti Mac.
Come mappare un'unità di rete / server su Mac OS X
Questo metodo si connette e mappa un'unità di rete o una condivisione di rete che scomparirà se la connessione di rete si interrompe, viene disconnessa o se si riavvia il Mac:
- Dal Finder di Mac OS X, premi Command + K per visualizzare la finestra "Connetti al server"
- Immettere il percorso per l'unità di rete che si desidera mappare, ad esempio: smb: // computer di rete / rete condivisa e fare clic su "Connetti"
- Inserisci il tuo login / password e clicca "OK" per montare il drive di rete
- L'unità apparirà ora sul desktop e nella barra laterale della finestra del Finder

A questo punto puoi accedere alla condivisione di rete come qualsiasi altra cartella, purché sia mantenuta nella stessa rete.
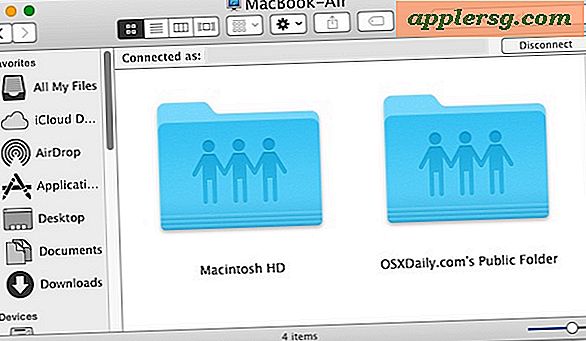
Mappare un'unità di rete su Mac OS X che viene ripristinata dopo il riavvio del sistema
Questo metodo consente di riavviare il Mac e fare in modo che l'unità di rete / condivisione di rete mappata si connetta e rimonta automaticamente, visualizzando sul desktop di OS X o nella barra laterale del Finder. Questo è più persistente del metodo precedente ed è utile per le condivisioni di rete a cui ti colleghi frequentemente:
- Dal Finder, premi Command + K
- Immettere il percorso per l'unità di rete che si desidera mappare, ad esempio: smb: // computer di rete / rete condivisa e fare clic su "Connetti"
- Inserisci le tue credenziali di accesso e fai clic su "OK"
- L'unità è ora montata, ma continua a mappare per la persistenza del riavvio del sistema
- Ora entra in Preferenze di Sistema, dal menu Apple
- Clicca su "Account"
- Clicca su "Elementi di login"
- Fai clic sul pulsante + per aggiungere un altro elemento di accesso
- Individua l'unità di rete installata in precedenza e fai clic su "Aggiungi"
- Esci dalle Preferenze di Sistema
L'unità di rete verrà mappata e rimontata automaticamente al riavvio del Mac. Tenere presente che se si lascia la rete in cui si trova la condivisione mappata, l'unità / condivisione non si ricollegherà automaticamente fino a quando la rete non sarà nuovamente collegata e il Mac verrà riavviato o ricollegato manualmente alla condivisione di rete desiderata.
Tuttavia, la condivisione di rete montata effettiva funziona come al solito, visibile tramite Finder come cartella. Puoi anche andare alla finestra Network per vedere le condivisioni connesse.

Andiamo oltre e rendiamo visibile la condivisione di rete sul desktop di OS X e impariamo un modo semplice per rimappare un disco con un alias.
Come rendere visibile l'unità di rete mappata sul desktop Mac
È possibile che l'unità montata non appaia sul desktop a causa di un'impostazione di sistema. Se si desidera che l'icona dell'unità mappata sia visibile sul desktop, assicurarsi di eseguire i seguenti passaggi aggiuntivi:
- Dal Finder, apri le Preferenze del Finder premendo Command +,
- Fare clic sulla scheda Generale
- Seleziona la casella di controllo accanto a "Server collegati"
- Chiudi le preferenze del Finder
Selezionando la casella di controllo accanto a Connected Servers assicurati che vedrai l'icona sul tuo Mac Desktop, altrimenti sarà visibile solo nelle barre laterali della finestra del Finder e nei dialoghi Apri / Salva.
Rimontare un'unità di rete mappata con un clic in OS X
Un grande passo aggiuntivo per entrambi i metodi consiste nel creare un alias del disco di rete mappato. Ciò consente di riconnettersi alla condivisione con un semplice clic. Ecco come fare:
- Fare clic con il tasto destro del mouse sull'unità di rete mappata sul desktop Mac OS
- Seleziona "Crea alias"
Ora è possibile fare doppio clic sull'alias per riconnettersi all'unità di rete all'istante.
Se si riscontrano problemi nell'identificazione di un elemento di rete, a volte può essere utile aggiornare la finestra Network Finder o utilizzare Network Utility in OS X.

Come avrete intuito, i volumi di rete condivisi sono trattati in modo diverso dal sistema operativo rispetto alle unità esterne e alle immagini del disco, motivo per cui si tratta di una tecnica diversa da quella utilizzata per montare un ISO in Mac OS X.
È inoltre possibile accedere e montare condivisioni smb tramite la riga di comando che consente possibilità di scripting, se si è interessati ad un approccio più tecnico.












