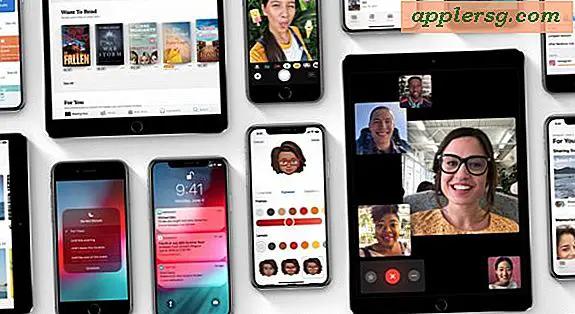Come utilizzare la modalità Picture In Picture Video su iPad

La modalità Picture In Picture consente agli utenti di iPad di aprire un video player floating o una chat FaceTime che persiste in una piccola sovrapposizione mentre svolge altre attività in iOS. Ad esempio, potresti lavorare in Pages o disegnare in Notes mentre guardi la tua squadra sportiva preferita in una finestra del giocatore in bilico con PiP, funziona un po 'come passare il mouse su una chiamata video o FaceTime su un'altra finestra dell'applicazione su un computer desktop. Questa è una grande funzionalità di multitasking per gli utenti di iPad ed è facile da usare.
Per utilizzare la modalità Picture In Picture (PIP) per video o FaceTime, è necessario iOS 9 o versioni successive, il resto è solo una questione di accesso alla funzione in uno dei vari modi. I due più facili sono con il pulsante Home o inviando manualmente un video o una chiamata in modalità PIP.
Metodo 1: consente di accedere alla modalità Picture in Picture da FaceTime o da un lettore video
Forse il modo più semplice per entrare in modalità Picture In Picture è se sei già in una chat video FaceTime attiva o stai guardando un video in un'app player compatibile:
- Con la videochiamata FaceTime attiva o la riproduzione di un video, premi il pulsante Home per ridurre il video all'angolo dello schermo in modalità Picture in Picture
- Apri qualsiasi altra applicazione come al solito, il video PIP rimarrà nell'angolo

Una volta riprodotto il video PIP, puoi ridimensionarlo o spostarlo in un'altra parte dello schermo toccando e trascinando. Puoi anche toccare una volta il video Picture In Picture per vedere i controlli del video player, come pausa e riproduzione, o hangup e mute per FaceTime.
Metodo 2: Immissione manuale di Picture In Picture da un video Riproduzione
Un altro approccio è quello di inviare manualmente una chat video o FaceTime in modalità PIP:
- Inizia a riprodurre un video come al solito dal web o da un'app supportata, quindi tocca per visualizzare i controlli di riproduzione / pausa / volume tipici
- Tocca l'icona nell'angolo in basso che sembra una scatola più piccola sopra una scatola più grande con una piccola freccia, questa è l'icona Picture In Picture e ridurrà il video in modalità PIP

Tieni presente che se stai riproducendo un video Picture In Picture da Safari, devi mantenere aperta la finestra o la scheda di Safari, anche se ovviamente sei libero di eseguire lo sfondo o utilizzare un'altra app.
La modalità PIP di escape è la stessa in entrambi i casi, basta toccare il video in modalità Picture In Picture e quindi toccare nuovamente la piccola icona quadrata sovrapposta sul video.

Tieni presente che alcune app non supportano ancora l'invio alla modalità Picture In Picture, ma la visualizzazione da Safari tende a funzionare sempre. Se si tenta di utilizzare PIP e l'app si blocca, una buona scommessa è di aggiornare l'applicazione alla versione più recente. Inoltre, Picture in Picture richiede un iPad Pro, iPad Air o successivo e iPad mini 2 o successivo.

Il video qui sotto di GottaBeMole dimostra la funzionalità PIP in uso su un iPad per guardare lo sport mentre si gioca a un videogioco:
Questa è solo una delle numerose funzionalità multitasking introdotte nelle versioni recenti di iOS che sono esclusive per iPad, altre due caratteristiche di multitasking per iPad includono la modalità schermo diviso e slide-over. A causa delle limitazioni della dimensione dello schermo, è improbabile che queste abilità vengano presto o meno all'iPhone o all'iPod touch, anche con l'ampio display Plus iPhone.