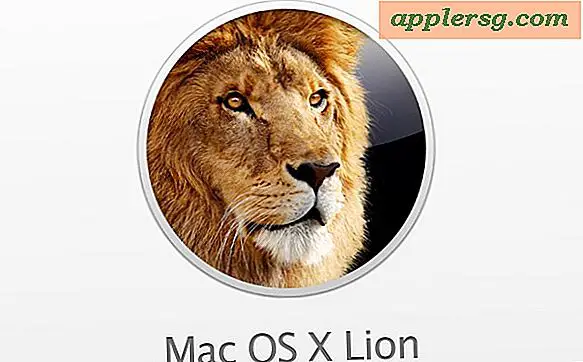Come utilizzare Arcsoft Photo Studio 5.5
Articoli di cui avrai bisogno
Computer
Software Arcsoft Photo Studio 5.5
Mouse o tablet per computer
File immagine
Arsoft Photo Studio 5.5 è un software di fotoritocco economico e relativamente facile da usare destinato agli appassionati di foto e ai dilettanti avanzati. A differenza di Adobe Photoshop, che è lo standard del settore per l'editing delle immagini, non è richiesta una curva di apprendimento ripida. È ricco di funzionalità e ha un'interfaccia amichevole che può trasformare scatti non così perfetti in fotografie straordinarie.
Installa Arcsoft Photo Studio 5.5 sul tuo computer. Inserisci il CD di installazione nel tuo disco rigido e segui le istruzioni passo passo. Il programma può essere acquistato per $ 74,99, ma è disponibile anche una versione di prova di 15 giorni online.
Aprire Arcsoft 5.5 Photo Studio dall'elenco dei programmi. Come utente per la prima volta, ti verrà chiesto di inserire il codice di attivazione per avviare il software. Avrai la possibilità di selezionare la lingua dell'utente: inglese, francese, olandese, spagnolo, giapponese o cinese.
Importa un file di immagine. Nel menu, fai clic su "File" e poi su "Apri" per scegliere l'immagine su cui vuoi lavorare dal tuo disco rigido. Puoi anche fare clic sul pulsante "Miniature" per selezionare più facilmente le foto dalla cartella.
Se la tavolozza degli strumenti non è visualizzata sul lato destro dello schermo, fare clic su "Visualizza" e poi su "Mostra tavolozza degli strumenti". Questa tavolozza contiene le azioni più comunemente utilizzate per lavorare su un'immagine. Passa il mouse sulle icone della tavolozza e una descrizione apparirà su ciascuna icona.
Per ritagliare un'immagine, fai clic su "Seleziona rettangolo" nella tavolozza Strumenti. Fai una selezione rettangolare sull'immagine e poi fai clic su "Ritaglia" per finalizzare il ritaglio. Hai anche la possibilità di selezionare un'ellisse, un quadrato o un cerchio nello strumento "Seleziona".
Per migliorare l'esposizione o l'aspetto generale della tua foto, fai clic su "Migliora" nel menu per regolare luminosità e contrasto, tonalità e saturazione e regolazioni del tono. Anche fare clic su "Regolazione automatica" è un modo utile e veloce per farlo. Hai sempre una piccola anteprima dei risultati prima di finalizzare la tua scelta di miglioramento.
Per rimuovere le imperfezioni del viso su un ritratto in primo piano, fai clic sullo strumento "Clona". Avrai la possibilità di selezionare la dimensione del pennello e l'opacità. Premi il tasto "Shift" sulla tastiera e quindi fai clic sulla "sorgente clone" o sull'area che desideri copiare per coprire l'imperfezione sull'immagine. Ripeti questo processo su tutte le imperfezioni che vuoi correggere.
Per aggiungere del testo alla tua foto, fai clic su "Testo" nella tavolozza degli strumenti. Fare clic sul punto esatto in cui si desidera posizionarlo. Apparirà un'opzione dello strumento in cui digiterai le tue parole. Ti darà anche le opzioni per impostare il tipo di carattere, la dimensione, l'ombra e gli effetti 3D.
Per aggiungere effetti alla tua foto, vai su "Effetti" nel menu. Ci sono più di 40 selezioni offerte in questo menu a discesa, tra cui vecchia foto, sfocatura del movimento, grana della pellicola e rilievo. Ci sono anche sottocategorie sui seguenti effetti aggiuntivi: belle arti, liquido, distorsione, creazione di texture, illuminazione, inquadratura e agenti atmosferici. Su ogni selezione è presente uno slider per impostare l'intensità dell'effetto desiderato.
Salva il file immagine modificato. Nel menu, fai clic su "Salva con nome", digita il nome del file, il tipo di immagine (file di studio fotografico, jpeg, tif, bitmap, gif o png) e la qualità. Digita un nome file diverso dal file originale per avere sia i file di immagine originali che quelli modificati sul tuo computer.
Suggerimenti
Non abbiate paura di sperimentare con i diversi menu, selezioni e strumenti nell'utilizzo di Arcsoft Photo Studio 5.5. Ha 99 livelli di "Annulla" che più che sufficientemente ti consentono di tornare a più stati precedenti della tua immagine.







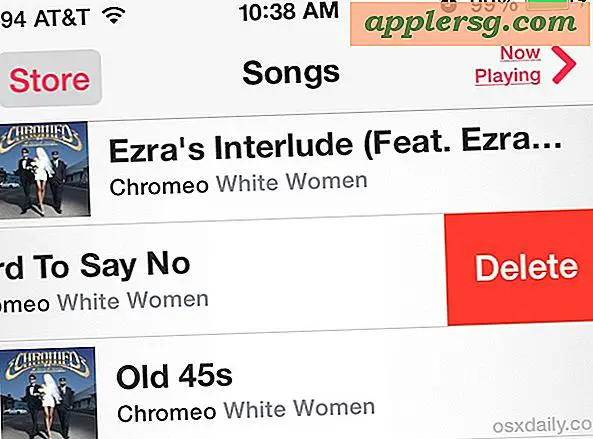
![Guarda il mini evento Apple iPad [Video]](http://applersg.com/img/ipad/250/watch-apple-ipad-mini-event.jpg)