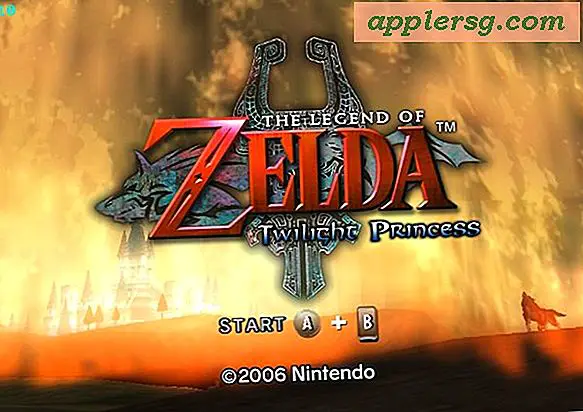iPad o iPhone si blocca? Frozen sulla ruota che gira? 3 modi per risolvere i crash di iOS
 L'iPad e l'iPhone non si bloccano o si bloccano spesso, ma quando lo fanno può essere un congelamento epico, in cui il dispositivo può rimanere bloccato in un'app o, peggio, si blocca sulla temuta ruota "iOS" di morte ", il piccolo cursore di attesa che non scompare mai. Lasciato da solo in quello stato, quella ruota girevole può letteralmente girare per sempre fino a quando la batteria non si esaurisce e il dispositivo si spegne, ma ovviamente non è una soluzione per risolvere i rari principali crash di iOS. Tratteremo tre trucchi per risolvere i principali crash di iOS, il primo tenterà di uscire dall'applicazione in crash, il prossimo riavvierà forzatamente il dispositivo e, infine, per gli scenari peggiori, ripristineremo iOS come nuovo, anche se dovrebbe essere davvero l'ultima risorsa che è raramente applicabile alla maggior parte delle situazioni.
L'iPad e l'iPhone non si bloccano o si bloccano spesso, ma quando lo fanno può essere un congelamento epico, in cui il dispositivo può rimanere bloccato in un'app o, peggio, si blocca sulla temuta ruota "iOS" di morte ", il piccolo cursore di attesa che non scompare mai. Lasciato da solo in quello stato, quella ruota girevole può letteralmente girare per sempre fino a quando la batteria non si esaurisce e il dispositivo si spegne, ma ovviamente non è una soluzione per risolvere i rari principali crash di iOS. Tratteremo tre trucchi per risolvere i principali crash di iOS, il primo tenterà di uscire dall'applicazione in crash, il prossimo riavvierà forzatamente il dispositivo e, infine, per gli scenari peggiori, ripristineremo iOS come nuovo, anche se dovrebbe essere davvero l'ultima risorsa che è raramente applicabile alla maggior parte delle situazioni.
Un rapido promemoria: la ruota che gira può anche essere un indicatore di attività generale e non rappresenta sempre un crash o un dispositivo congelato. Se stai aggiornando app, aggiorni iOS o esegui un'attività in un'app, è molto probabile che vedrai la ruota che gira come parte del normale comportamento. Non stiamo cercando di correggere il comportamento normale qui, e stiamo solo cercando di risolvere i crash e si blocca dove un iPad, iPhone o iPod touch è completamente non reattivo e veramente congelato, spesso mostrando lo stesso cursore nel processo. Se non sei sicuro di cosa cercare, fai riferimento al video in basso che mostra un iPad completamente bloccato bloccato su un'app bloccata.
1: Chiudi forzatamente le app bloccate
La prima cosa che puoi provare è forzare a lasciare l'app bloccata, questo funziona se il freeze è solo specifico per app, e se stai vedendo la ruota che gira spesso non farà nulla. Tuttavia, vale la pena provare perché è facile e richiede solo circa 10 secondi:
- Tenere premuto il pulsante di accensione fino a quando viene visualizzato "Scorri per spegnere", ma non toccare il cursore
- Rilascia il pulsante di accensione, quindi tieni premuto il pulsante Home per forzare l'uscita dall'app bloccata

2: Forza Riavvia un dispositivo iOS bloccato
Se l'uscita forzata dall'app non ha funzionato, è probabile che l'intero dispositivo si sia bloccato o bloccato. Se questo è il caso dovresti eseguire un riavvio forzato, il 99% delle volte questo risolve completamente il problema della ruota che gira e tornerai a utilizzare l'iPad o l'iPhone come al solito.
- Tenere premuto il pulsante Home e il pulsante di accensione insieme fino a quando l'iPad / iPhone non si riavvia forzatamente

Saprai che questo ha funzionato perché lo schermo diventerà nero e quindi apparirà un logo Apple. Il riavvio forzato richiede più tempo di un riavvio standard, quindi non sorprenderti se questo richiede un minuto o due prima che il dispositivo iOS riprenda la normale usabilità.
La cosa fondamentale da ricordare quando il riavvio forzato è di tenere premuti i pulsanti contemporaneamente. Se li trattieni separatamente, iOS tenterà di forzare l'uscita dall'app corrente, cosa che non farà nulla se il dispositivo è completamente bloccato.
Bloccato su una ruota girevole durante l'avvio? Ripristina iOS
Se vedi una ruota che gira dopo l'aggiornamento a una nuova versione di iOS, attendi almeno 5-10 minuti prima di provare qualcos'altro, è possibile che il dispositivo si stia semplicemente aggiornando da solo.

D'altra parte, ci sono rari casi in cui è possibile incontrare la ruota che gira al boot che non va via. Se ciò dovesse accadere, sarà quasi certamente necessario ripristinare iOS con iTunes, che richiede l'assistenza di un computer e il collegamento del dispositivo tramite cavo USB.
- Avvia iTunes e collega l'iPhone o l'iPad al computer
- Seleziona il dispositivo iOS, quindi nella schermata Riepilogo principale in iTunes scegli "Ripristina"
- Conferma il ripristino e lascia che il dispositivo ripristini le impostazioni di fabbrica (non ancora da un backup)
Nota: se l'iPad o l'iPhone non viene visualizzato in iTunes, inserirlo prima nella modalità DFU e quindi ripristinare come al solito.
La ragione per cui è meglio ripristinare le impostazioni di fabbrica prima è assicurarsi che il dispositivo iOS funzioni con una nuova installazione pulita del software di sistema. Se il dispositivo non funziona con una lavagna vuota di iOS, il problema potrebbe essere l'hardware e una visita a un Apple Genius o una chiamata all'Assistenza Apple potrebbe essere in ordine.
D'altra parte, se il dispositivo iOS funziona correttamente con una nuova installazione, è ora possibile utilizzare iTunes o iCloud per ripristinare da un backup recente. Il modo migliore per farlo è ripristinare le impostazioni di fabbrica direttamente sul dispositivo, quindi durante la nuova configurazione scegliere "Ripristina da iCloud Backup". Tutto dovrebbe funzionare come previsto e tornerai alla normalità.
Esempio di iPad schiantato / bloccato
Solo a scopo di riferimento, ecco come appare un iPad completamente bloccato, bloccato su un'app con un cursore di attesa che gira e completamente insensibile ai gesti, al tocco, ai pulsanti home o persino a lunghe pressioni sul pulsante di accensione:
La soluzione in questo caso era il metodo Force Reboot menzionato sopra.
Hai un'altra soluzione per la risoluzione di un iPad o iPhone congelato? Facci sapere!