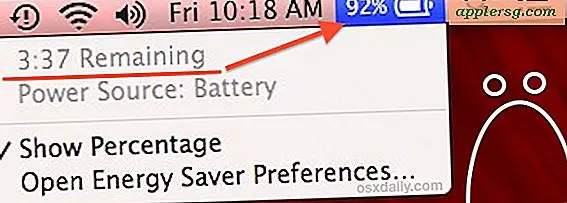Disinstallare applicazioni Mac
 La disinstallazione di applicazioni da Mac OS X è probabilmente il metodo più semplice per rimuovere app da qualsiasi sistema operativo, ed è molto più facile su un Mac di qualsiasi altra cosa tu possa incontrare nel mondo Windows. È così semplice che alcuni nuovi utenti Mac sono rimasti a chiedersi cos'altro dovrebbero fare, ho ricevuto diverse domande di supporto tecnico di famiglia in cui sono determinati a trovare un pannello di controllo "Disinstalla Programmi" come in Windows - questo non è il caso su un Mac, è semplicemente semplice.
La disinstallazione di applicazioni da Mac OS X è probabilmente il metodo più semplice per rimuovere app da qualsiasi sistema operativo, ed è molto più facile su un Mac di qualsiasi altra cosa tu possa incontrare nel mondo Windows. È così semplice che alcuni nuovi utenti Mac sono rimasti a chiedersi cos'altro dovrebbero fare, ho ricevuto diverse domande di supporto tecnico di famiglia in cui sono determinati a trovare un pannello di controllo "Disinstalla Programmi" come in Windows - questo non è il caso su un Mac, è semplicemente semplice.
Per prima cosa tratteremo il metodo tradizionale di eliminare l'applicazione. Poi ti mostreremo il modo ancora più semplice che è nuovo alle moderne versioni di Mac OS, tra cui OS X El Capitan, Yosemite, Mavericks, Lion, Mountain Lion e oltre:
Come disinstallare le applicazioni in Mac OS X in modo classico
Questo è lo stesso metodo classico di disinstallare un'app mac che è stata utilizzata sin dagli albori del Mac. Tutto quello che devi fare è selezionare ed eliminare l'applicazione nel Finder, in questo modo:
- Vai al Finder in OS X se non lo hai già fatto
- Passare alla cartella / Applicazioni e selezionare l'app che si desidera disinstallare
- Trascina l'icona dell'applicazione nel cestino, oppure fai clic con il pulsante destro del mouse e seleziona "Sposta nel cestino"
- Fai clic con il pulsante destro del mouse sul Cestino e seleziona "Svuota cestino"


Se preferisci le sequenze di tasti, puoi anche selezionare l'icona dell'app e poi premere Comando + Canc per spostare l'app nel Cestino, quindi svuotare il Cestino e l'app verrà rimossa.
Questo metodo di disinstallazione delle app funziona letteralmente in tutte le versioni di Mac OS X, dalle versioni moderne come OS X El Capitan (10.11.x) e precedenti a Snow Leopard, risalendo alle prime versioni di Mac OS. Ora passiamo a Lion e avanti, il che rende la disinstallazione di app dal Mac App Store semplice come fare lo stesso su iPhone.
Disinstallazione di app dal Mac App Store tramite Launchpad
Nonostante il processo di disinstallazione di app già incredibilmente semplice su Mac, Lion e Mountain Lion in poi, rende ancora più semplice l'utilizzo del metodo iOS. Funziona su app installate tramite Mac App Store, ma non su app installate manualmente tramite sviluppatori di terze parti
- Apri LaunchPad
- Fare clic e tenere premuto sull'icona dell'applicazione che si desidera disinstallare
- Quando l'icona dell'app inizia a muoversi, fai clic sull'icona nera (X) visualizzata
- Fai clic su "Elimina" per confermare la rimozione dell'app

Puoi anche utilizzare il metodo drag-to-Trash in Mac OS X, ma LaunchPad è il più veloce per le app installate attraverso l'App Store
L'uso di LaunchPad in Mac OS X 10.11, 10.10, 10.9, 10.7, 10.8 e successivi non richiede di svuotare il Cestino in seguito, ma viene gestito immediatamente. Questo dovrebbe essere familiare a chiunque abbia utilizzato un iPhone, iPad o iPod touch, poiché l'interfaccia e il metodo tap-and-hold sono identici a quelli di iOS. Questo è un altro motivo per cui l'aggiornamento a Lion è avvincente, rende l'esperienza Mac ancora più semplice pur mantenendo la piena potenza e le potenzialità di Mac OS X. Eliminazione di app da LaunchPad
Rimozione di file, cache e preferenze della libreria di app
Alcune applicazioni lasceranno anche alcuni file e cache di preferenza, generalmente questi non danneggiano nulla da lasciare in giro, ma se vuoi eliminarli è solo questione di localizzare i file di supporto delle app e di rimuoverli. Se preferisci non scavare da soli in questi file, puoi utilizzare un'utilità come AppCleaner per eliminare l'applicazione insieme a tutti i rispettivi file di preferenze sparse, ma per coloro che vorrebbero farlo da solo, puoi in genere ha trovato questo tipo di file nelle seguenti posizioni.
File di supporto dell'applicazione (può essere qualsiasi cosa da stati salvati, preferenze, cache, file temporanei, ecc.):
~/Library/Application Support/(App Name)
Le preferenze sono memorizzate a:
~/Library/Preferences/(App Name)
Le cache sono archiviate in:
~/Library/Caches/(App Name)
A volte è necessario cercare il nome dello sviluppatore piuttosto che il nome dell'applicazione, poiché non tutti i file app sono identificati dal loro nome.
Di nuovo, questi in genere non fanno male a lasciare, ma possono occupare spazio su disco, quindi gli utenti con SSD più piccoli potrebbero voler prestare maggiore attenzione alla cache e supportare i file generati da alcune applicazioni. Il più grande delinquente qui è Steam, dove se giochi un sacco di giochi tende a raccogliere una cartella di supporto Application molto grande.
Nota sulle applicazioni che includono utility di disinstallazione separate
Questo è piuttosto raro su un Mac, ma alcune applicazioni includono le proprie app di disinstallazione per rimuovere tutte le tracce di un'applicazione. Questi sono in genere di Adobe o Microsoft perché alcune di queste applicazioni installeranno più app che aiutano il programma o collocheranno i file di libreria e le dipendenze delle applicazioni associate altrove in OS X. Ad esempio, Adobe Photoshop potrebbe installare l'applicazione Photoshop oltre a Foto stock, Aiuta Viewer, Adobe Bridge e altri. In questo caso, puoi eliminare manualmente tutte le app di accompagnamento, o semplicemente eseguire l'applicazione di disinstallazione che viene fornita con il metodo di installazione originale, sia dal web che da un DVD. Se l'app che desideri disinstallare include un'applicazione di disinstallazione dedicata, generalmente è una buona idea quella via ufficiale per rimuovere l'app in modo che anche gli altri elementi associati vengano rimossi dal Mac.