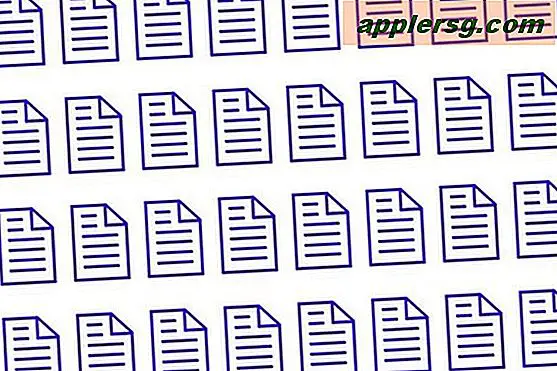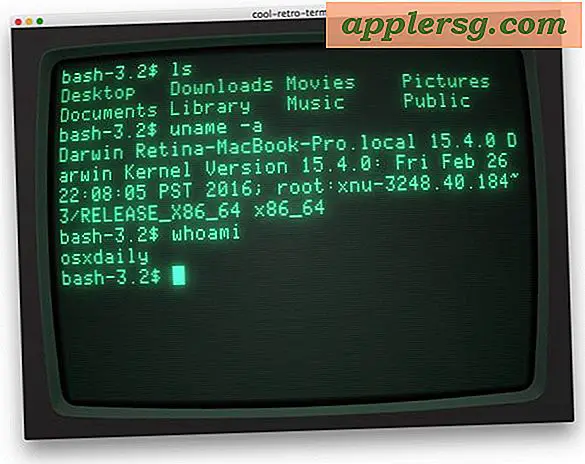Come utilizzare una cella in Excel come casella di controllo
In un documento di Word, le caselle di controllo si aggiungono al design della pagina, rappresentando visivamente lo stato di un elemento. In Excel, fanno di più. Collegarne uno a una cella consente di impostare il valore della cella selezionandolo o deselezionandolo. Le formule del foglio di calcolo utilizzano quindi questi dati modificati, determinando il contenuto di altre celle. Excel nasconde questa funzione per impostazione predefinita. Abilitalo tramite la scheda Sviluppatore del programma.
In Excel, fai clic su "File" dalla barra dei menu.
Fare clic su "Opzioni" dal riquadro di sinistra. Si aprirà la finestra "Opzioni Excel".
Fai clic su "Personalizza barra multifunzione" dal riquadro di sinistra.
Seleziona la casella accanto a "Sviluppatore" nella sezione "Personalizza la barra multifunzione" sul lato destro dello schermo. Fare clic su "OK".
Passa alla barra multifunzione "Sviluppatore".
Fare clic su "Inserisci" dalla scheda "Controlli".
Fare clic sull'icona della casella di controllo sotto "Controlli modulo". Il cursore si trasformerà in un mirino.
Fare clic sulla cella che si desidera modificare in una casella di controllo. Apparirà una casella lì.
Trascina la casella di controllo per allinearla con la cella. Modifica l'etichetta della casella, che è "Casella di controllo 1" per impostazione predefinita.
Con la casella di controllo ancora selezionata, fai clic su "Proprietà" dalla scheda "Controlli" della barra multifunzione dello sviluppatore. Si aprirà la finestra "Controllo formato", con la scheda "Controllo" selezionata.
Inserisci l'indirizzo della cella nella casella "Collegamento cella". Fare clic su "OK".