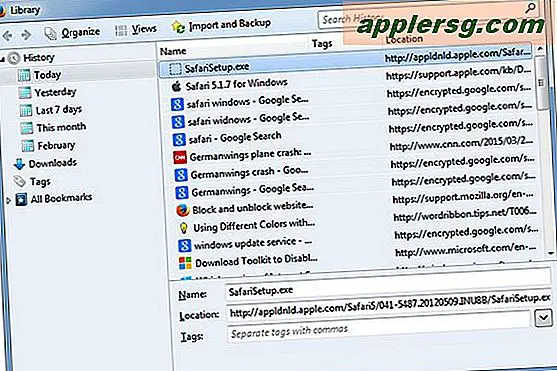11 semplici consigli per massimizzare la durata della batteria dell'iPad
L'iPad ha già una batteria molto potente e dura regolarmente tutto il giorno, ma chi non vorrebbe che il suo iPad durasse ancora di più? Con un gruppo di semplici suggerimenti, è possibile prolungare ulteriormente la durata della batteria dell'iPad e ottenere il massimo dalla batteria dei tablet il più a lungo possibile. Questi trucchi sono il vero affare e ci concentreremo su cose che funzionano davvero. Iniziamo e ottimizziamo la batteria del tuo iPad.

1: prendi il controllo della luminosità dello schermo
Tonifica la luminosità manualmente e fallo spesso, perché l'iPad può essere molto aggressivo con la regolazione del livello di luminosità dello schermo, e maggiore è la luminosità, più velocemente la batteria si scarica. La cosa meravigliosa dell'iPad è che, anche senza iOS 7, puoi cambiare le impostazioni della luminosità molto più velocemente che su iPhone ... tutto quello che devi fare è:
- Tocca due volte il pulsante Home e scorri verso i controlli di sinistra per accedere al cursore della luminosità, facendolo scorrere verso sinistra per ridurre la luminosità

Per la migliore durata possibile della batteria, mantenere la luminosità più bassa possibile. Proprio come quando si estende la batteria su un iPhone, questo singolo tip fa la differenza in assoluto, perché il display retroilluminato è uno degli scarichi più significativi per la longevità della batteria.
In iOS 7 questo è reso ancora più semplice dal momento che puoi accedere ai controlli di luminosità dalla schermata del Centro di controllo.
2: imposta un livello di bassa luminosità e disattiva la regolazione automatica
Poiché l'iPad è abbastanza aggressivo con la luminosità dello schermo, è possibile prolungare ulteriormente la durata della batteria impostando un livello ridotto (al 35% circa) e quindi disattivare le regolazioni della luminosità automatica, che impediranno all'iPad di portare lo schermo a super- livelli luminosi che è desideroso di fare:
- Vai su Impostazioni, quindi seleziona "Luminosità e sfondo" e attiva "Luminosità automatica" su OFF

Tieni presente che la disattivazione della luminosità automatica avrà l'effetto opposto se si imposta il livello di luminosità troppo alto, in quanto impedirà all'iPad di regolarsi da solo in condizioni di scarsa illuminazione.
3: Sii aggressivo con lo spegnimento dello schermo
Non stai usando l'iPad? Premi il pulsante di accensione in alto per bloccare lo schermo e spegnere il display . Basta un semplice tocco, basta tenerlo premuto per troppo tempo per spegnere il dispositivo.

Ciò aiuta per lo stesso motivo per cui la punta della luminosità dello schermo lo fa, impedisce allo schermo affamato della batteria di essere attivo più del necessario.
4: Usa il blocco automatico dello schermo
Prendi il trucco sopra descritto e imposta Blocco automatico su un'impostazione aggressiva, preferibilmente su 2 minuti:
- Vai su Impostazioni, quindi vai su Generale e "Blocco automatico"
- Impostare questo su "2 minuti" per ottenere i migliori risultati

Ciò significa fondamentalmente che se il tuo iPad rimane solo per 2 minuti o più, lo schermo si bloccherà da solo, il che se sei preoccupato per la batteria è ciò che desideri. Questo è tanto più importante se ad un certo punto si imposta lo schermo per non oscurarsi mai o bloccarsi automaticamente, che scarica la batteria abbastanza velocemente.
A proposito di blocco dello schermo, usi un passcode con la schermata di blocco, vero? No, non ti farà risparmiare alcuna batteria, ma ti darà più privacy e tranquillità ... portando questo tema un po 'più lontano, prendi in considerazione la disabilitazione dei codici di accesso semplici e procedendo con una variante più sicura che utilizza la tastiera completa per codice di accesso.
5: Disattiva notifiche non necessarie e avvisi di blocco schermo
Le notifiche arrivano sia che tu stia usando l'iPad o meno, e gli avvisi della schermata di blocco attiveranno lo schermo dell'iPad per visualizzare qualunque sia il loro messaggio. Più lo schermo si accende, più la batteria si scarica. Inoltre, le notifiche e gli avvisi creano attività non necessarie, che possono anche colpire la batteria. Tantissime app che vogliono inviare notifiche, ma poche ne hanno effettivamente bisogno, quindi vai in Impostazioni e inizia a disattivarle:
- Apri Impostazioni, quindi vai a "Notifiche" e scorri fino a "In Notification Center"
- Tocca le singole app per le quali desideri interrompere gli avvisi e ruota l'interruttore "Centro notifiche" su OFF

Pensa al tuo utilizzo dell'iPad quando affronti le notifiche e quali app possono inviarle, per molti di noi è sorprendentemente poca. Forse solo messaggi, FaceTime e uno o due altri. Spegni il resto, soprattutto per i giochi e le app che si lamentano spesso con fastidiosi allarmi in gran parte privi di significato.
6: nega l'utilizzo della posizione e disattiva i servizi di localizzazione
È incredibile come molte app vogliano accedere ai dati sulla posizione e, mentre su qualcosa come l'iPhone che potrebbe avere senso, sull'iPad è molto più raro. L'iPad non è l'iPhone, e realisticamente, raramente ha bisogno della tua posizione per eseguire le funzioni, quindi dovresti essere molto più aggressivo negando le richieste di posizione. Quando un'applicazione chiede dati Locaiton, pensa, ha davvero bisogno che la mia posizione funzioni? Se la risposta è probabilmente no, scegli "Non permettere".
Che ne è delle app esistenti che utilizzano le informazioni sulla posizione, scaricando quindi la batteria quando vengono richieste tali informazioni? È quando accedi ai servizi di localizzazione e, per lo meno, spegni quasi tutte le app individualmente, se non esegui tutto e spegni completamente la funzione:
- Apri Impostazioni, vai su "Privacy", quindi vai su "Servizi di localizzazione"
- Attiva o disattiva le singole app o imposta tutti i servizi di localizzazione su OFF

Fallo per quasi tutto. Le uniche app che uso di Location sono quelle che effettivamente necessitano della tua posizione, sia che si tratti di mappe, cose come Siri, app di PBS e guide TV poiché usano la tua posizione per mostrarti cosa c'è in TV, ma al di fuori di particolari varietà, poco altro ha bisogno e scaricheranno la batteria per recuperare le informazioni.
7: Attiva l'indicatore percentuale
Ok, quindi non salverà nessuna batteria direttamente, ma ti darà un'idea molto più precisa di quanto velocemente le cose si stanno esaurendo e quanto tempo ti rimane da fare ed è solo una buona cosa aver abilitato:
- Apri Impostazioni, vai su "Generale", quindi "Uso" e capovolgi "Percentuale batteria" su ON

L'indicatore percentuale è anche un buon modo per misurare facilmente l'impatto dell'uso di alcune app, e se vedi una percentuale o due spuntare piuttosto velocemente quando usi una particolare app, puoi decidere se è necessario o meno dato il tuo necessità della batteria attuale.
8: Salta l'App Store e non aggiornare le app quando la durata della batteria è importante
Ovviamente dovresti usare l'App Store e naturalmente dovresti aggiornare le tue app ... tranne quando stai cercando di sfruttare al massimo la batteria del tuo iPad e farla durare il più a lungo possibile. Questo perché l'utilizzo di Internet per scaricare le schermate, gli schermi dei negozi e il download delle app stesse consuma più batteria, sia su connessioni wi-fi che cellulari. Inoltre, l'azione di aggiornamento e installazione delle app utilizza il processore iPad che alleggerisce anche la batteria.
Fondamentalmente, a meno che non ci sia un'app che vuoi veramente scaricare o aggiornare, salta questo processo quando sei in modalità di conservazione della batteria, e lascia gli aggiornamenti e salva la navigazione fino a tardi quando ti preoccupi un po 'meno del potenziale consumo della batteria. Questo è ovviamente più un consiglio di usabilità, ma fa la differenza.
9: Evita il calore
Il calore è dannoso per tutti i dispositivi elettronici e le loro batterie, e l'iPad non è diverso. È così facile da fare e fa la differenza. Tutto ciò che devi fare è tenere l'iPad fuori dal calore intenso. Ciò significa che non provare ad usarlo alla luce diretta del sole in una giornata di 95 gradi e non lasciare l'iPad sul sedile di un'auto bollente mentre fai acquisti per 10 ore all'Apple Store (sei fortunato). Con l'estate, questo è particolarmente vero.

Questo non solo farà in modo che la batteria duri più a lungo al momento, ma in realtà ciò contribuirà a migliorare la durata della batteria a lungo termine dell'iPad. Ricorda, calore intenso = cattivo, che si tratti di un Mac, iPad, iPhone o qualsiasi altra cosa con una batteria per quella materia.
9: Esci e uccidi app non necessarie *
* Oh, ragazzo, eccoci qui, la temuta raccomandazione per l'app di smettere. Questo è solitamente il singolo "trucco" più diffuso per migliorare la durata della batteria su qualsiasi dispositivo iOS ... ma indovina un po '? Funziona a volte perché alcune app esauriscono la durata della batteria più di altre. In genere queste sono le app che accedono ai dati di posizione o trasferiscono oggetti in background. Se hai seguito questa pagina, probabilmente hai già disattivato un sacco di utilizzo della posizione per le app, ma non preoccuparti di lasciare le app che sai utilizzare i dati sulla posizione che non devi utilizzare a il momento.
Vuoi andare oltre? Puoi chiudere più app contemporaneamente toccando semplicemente i pulsanti di chiusura simultaneamente, usando un trucco multitouch poco conosciuto.

I tuoi amici del Genius Bar ti odieranno, ma hey, esci da tutte quelle app non necessarie.
10: riavvia l'iPad a volte
Anche se l'iPad può letteralmente funzionare per mesi senza riavvio, non fa male riavviare il dispositivo ogni tanto. Questo è tanto più vero quando le app si comportano in modo anomalo, si bloccano o si bloccano, o semplicemente agiscono in modo strano in generale, il che può portare a un eccessivo consumo della batteria. Poiché l'iPad è così veloce da avviare, ci vorrà solo un momento:
- Tenere premuto il pulsante di accensione in alto fino a quando l'opzione "Scorrere per spegnere" appare sullo schermo, quindi scorrere per spegnere
- Tieni premuto il pulsante di accensione fino all'accensione dell'iPad
Facile. Inoltre, questo ti dà l'opportunità di installare gli aggiornamenti iOS e ha l'effetto collaterale di interrompere e chiudere tutte le app in background se causano problemi.
La batteria dell'iPad si scarica stranamente in fretta? Ristabilire
Questo non è un trucco per prolungare la durata della batteria, ma se il tuo iPad subisce un consumo insolito della batteria, accantonare il tempo di backup del dispositivo sul computer, quindi ripristinare il dispositivo con iTunes. È piuttosto raro, ma a volte una preferenza o qualcosa del software del sistema iOS può diventare errante e portare a un eccessivo consumo della batteria, e il ripristino del dispositivo risolve quasi sempre il problema. Se si ripristina e si verifica ancora una durata della batteria insolitamente breve, chiamare Apple o visitare un Apple Store.
Hai qualche ottimo consiglio sulla batteria per l'iPad? Facci sapere @osxdaily su Twitter, su Facebook, hollar su Google Plus o mandaci un'email. I commenti sono disabilitati per il momento.