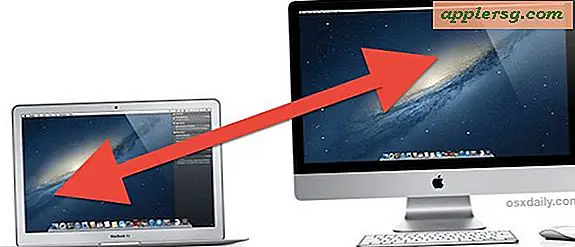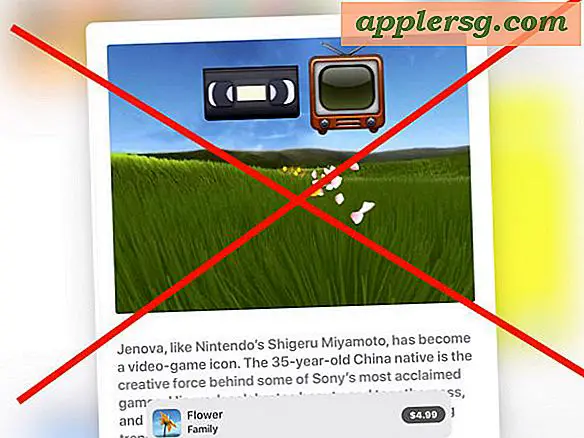Come realizzare cornici ovali
Una cornice viene utilizzata per migliorare l'aspetto di un'immagine. Scegliendo una cornice che funzioni bene con lo sfondo, la combinazione di colori e l'immagine, puoi rendere una fotografia più elegante, professionale o divertente. Non è necessario utilizzare una forma rettangolare tradizionale per la cornice: puoi utilizzare qualsiasi forma a tua scelta. Poiché una cornice ovale è meno tradizionale, può far risaltare ancora di più la tua fotografia. Puoi creare una cornice ovale con un software di modifica delle immagini online o sul tuo computer.
Creazione di un'immagine e una cornice ovali
Passo 1
Visita un editor di foto online come LunaPic (http://www.lunapic.com/editor) e carica l'immagine che desideri inquadrare. Sfoglia per recuperare l'immagine su file e fai clic su "Carica ora!" sul sito LunaPic o aggiungi la posizione Web completa dell'immagine nella casella di testo e fai clic su "Vai".
Passo 2
Seleziona lo strumento "Ritaglia immagine" dalla casella degli strumenti. Cambia l'opzione dello strumento (appena sopra l'immagine) da "Rettangolo" a "Cerchio".
Passaggio 3
Usa il mouse per disegnare un ovale intorno all'area (della tua immagine) che vuoi ritagliare; fare clic su "Ritaglia immagine". Uno sfondo a scacchiera sostituirà l'area, indicando che ora è trasparente.
Passaggio 4
Scegli una cornice per la tua immagine selezionando "Disegna" e "Strumento Bordi" dalla barra di navigazione. La tua immagine dovrebbe ora essere ovale.
Passaggio 5
Usa una cornice nell'editor selezionando le opzioni per "Sfondo piastrellato" o fai clic su "Seleziona colore" per cambiare lo sfondo della cornice. Per modificare lo spessore del bordo, digita un numero e seleziona "Aggiungi bordo".
Passaggio 6
Usa una cornice per foto sul tuo computer (se preferisci) selezionando invece il link "Immagine negli appunti". Quindi sfoglia per trovare l'immagine del bordo degli appunti dal tuo computer, fai clic su "Carica ora!" e chiudi la finestra pop-up. Fai clic sull'elenco a discesa "Sfondo piastrellato" e seleziona "I tuoi appunti". Fai clic su "Aggiungi bordo" per aggiungere il tuo sfondo personalizzato.
Passaggio 7
Seleziona l'intera immagine e lo sfondo facendo clic sullo strumento "Ritaglia immagine". Seleziona "Cerchio" dall'elenco a discesa degli strumenti e usa il mouse per creare un ovale attorno all'intera immagine.
Fai clic su "Ritaglia immagine" per rimuovere le aree che non desideri. L'intera immagine e la cornice dovrebbero ora essere ovali.
Creare solo una cornice ovale
Passo 1
Segui il passaggio uno nella sezione precedente e carica un'immagine che desideri inserire in una cornice ovale.
Passo 2
Fare clic sullo strumento "Ritaglia immagine" e modificare l'opzione dello strumento da "Rettangolo" a "Cerchio". Disegna un ovale attorno all'area esterna che desideri ritagliare, quindi seleziona "Ritaglia immagine". Uno sfondo a scacchiera sostituirà quell'area.
Passaggio 3
Seleziona di nuovo lo strumento "Ritaglia immagine", assicurandoti che lo strumento "Cerchio" sia selezionato (appena sopra l'immagine). Disegna un ovale attorno all'area interna dell'immagine e fai clic su "Ritaglia selezione". L'area interna verrà rimossa dalla cornice e sostituita con uno sfondo trasparente.
Salva la cornice ovale appena creata selezionando "File" e "Salva". Fai clic sull'opzione di collegamento che ti consente di salvare la cornice dell'immagine come "GIF" o "GIF ottimizzata" in modo da poter preservare la sua trasparenza e posizionarla su una fotografia a tua scelta.