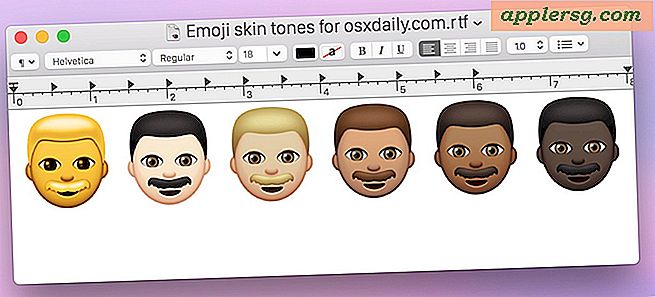Come creare biglietti da visita in Fireworks
Fireworks è un prodotto di progettazione grafica Adobe che può aiutarti a creare loghi aziendali, immagini di Web design e persino biglietti da visita. A seconda della complessità del tuo design, puoi creare un biglietto da visita in pochi minuti se hai già in mente la tua idea di design. Ricorda sempre di salvare il file man mano che avanzi per evitare di perdere il tuo duro lavoro e assicurati che tutti i file separati (come carta intestata o logo) vengano salvati separatamente prima di modificarli in Fireworks.
Passo 1
Aprire Fireworks e selezionare l'opzione "Crea nuovo documento di Fireworks". Se prevedi di avere un biglietto da visita a colori con colori che corrono su tutti i bordi del biglietto, devi specificare le dimensioni che consentono di tagliare il biglietto. Ad esempio, specificare la dimensione della carta su 3,75 pollici di lunghezza e 2,25 pollici di larghezza. Se hai una carta bianca o desideri bordi bianchi ai bordi, specifica la dimensione del biglietto da visita finito come 3,5 pollici di lunghezza per 2 pollici di larghezza.
Passo 2
Seleziona il colore della tela per la carta utilizzando la tavolozza dei colori. In caso di dubbio, scegli l'opzione trasparente. Se hai bisogno di un biglietto da visita più grande per adattare il colore ai bordi, assicurati che tutti gli elementi di testo e immagine aggiunti al biglietto rimangano entro 1/4 di pollice su ciascun lato del biglietto in modo che nulla venga tagliato.
Passaggio 3
Crea uno sfondo per la tua carta. Gli strumenti più comuni sono lo strumento Paintbucket solido, lo strumento Gradiente o la categoria Stili nella casella Risorse sul lato destro dell'area di lavoro in cui si trova il progetto. Le opzioni variano in base alla versione di Fireworks di cui disponi poiché non tutte le combinazioni di colori e stili sono disponibili in ciascuna versione. Nella barra laterale sinistra, seleziona lo strumento rettangolo nella categoria "Vettore". Disegna la casella attorno al bordo del tuo biglietto da visita e fai le tue selezioni di colore e sfumatura nella sezione Proprietà sotto l'area di lavoro.
Passaggio 4
Inserisci il logo o la foto nella posizione desiderata selezionando "File" e poi "Importa". Si aprirà una finestra di dialogo in cui è possibile individuare il percorso del file e aprirlo. Non si aprirà automaticamente; devi cliccare e trascinare il mouse all'interno del biglietto da visita dove vuoi posizionare l'immagine in modo che appaia il logo quindi trascina i bordi dell'immagine con il mouse per ridimensionarla se necessario. Diventerà più grande più lo trascini e puoi sempre ridimensionarlo in seguito.
Passaggio 5
Inserisci elementi di testo facendo clic sul pulsante "A" nella barra laterale sinistra sotto la categoria "Vettore". Sposta il mouse nel punto in cui desideri che inizi il testo, quindi seleziona "Proprietà testo" sotto l'area di lavoro.
Passaggio 6
Seleziona il carattere facendo clic sul menu dei caratteri; mouse sui nomi dei caratteri per vedere un'anteprima. Effettua eventuali selezioni aggiuntive in base alla dimensione del carattere, al colore e all'orientamento.
Riposiziona il tuo testo nella scheda premendo il pulsante con la freccia nera in alto a sinistra nella barra laterale e facendo clic sulla casella di testo. Per modificare nuovamente il testo, è necessario fare clic sul pulsante di testo "A".