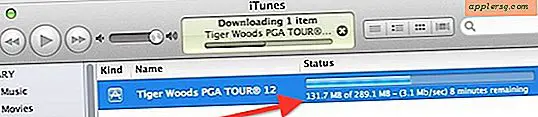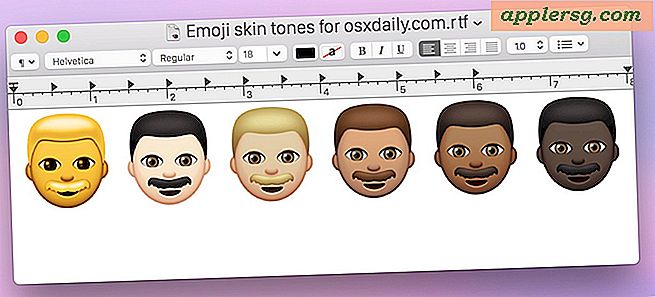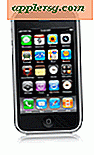Come convertire un elenco di indirizzi in KML
KML è il formato di file di dati nativo utilizzato da Google Earth. KML è un formato XML abbastanza complesso e non è facile creare semplicemente un file KML da zero, soprattutto se inizi con un elenco di indirizzi stradali. È molto più semplice utilizzare uno script automatico per convertire questi indirizzi in un formato KML che può essere importato in Google Earth. Da quel momento, puoi aggiungere icone o utilizzare la mappa che hai creato in una presentazione o inviarla ad amici e familiari.
Passo 1
Scarica e installa l'utilità KML Geocode dal collegamento per il download fornito nella sezione Risorse di questo articolo. La geocodifica è il processo di conversione degli indirizzi in dati di latitudine e longitudine necessari a Google Earth. Questo strumento fornisce questo servizio.
Passo 2
Converti il tuo elenco di indirizzi in un foglio di calcolo Excel se non è già in quel formato. La prima colonna dovrebbe essere la descrizione dei dati. Ad esempio, la prima cella è Indirizzo, quindi Città, quindi Stato, quindi codice postale. Quindi ogni cella dovrebbe essere popolata con il tuo elenco di indirizzi. Salva l'elenco indirizzi in formato Excel .xls. È importante utilizzare .xls, il che significa selezionare l'opzione "Salva con nome" in Excel e assicurarsi di salvare come tipo di file "Cartella di lavoro Excel 97-2003 (*.xls)".
Passaggio 3
Avvia il file KMLGeogode.exe e fai clic sul pulsante "Seleziona file di input". Apparirà una finestra di dialogo standard per la navigazione dei file. In fondo, accanto alla casella di testo del nome del file, c'è un menu a discesa del filtro. Seleziona "File Excel (*.xls)." Passa al tuo elenco di indirizzi dal passaggio 2 e fai clic su "Apri". Vedrai i tuoi dati apparire nella finestra dei dati come esempio di come l'utilità sta analizzando il tuo elenco di indirizzi. Se sono presenti errori nei dati, tornare al passaggio 2, correggerli e riavviare il passaggio 3.
Passaggio 4
Seleziona i menu a discesa accanto a ciascuna delle selezioni in "Specifica campi dati" per indicare all'utilità in quale colonna si trovano i dati associati. Ad esempio, se la tua prima colonna è un numero o qualche altra informazione, nella casella Indirizzo menu in basso, fai clic sul nome della colonna che contiene i dati dell'indirizzo stradale nel tuo file. Fai lo stesso per ciascuno dei campi. Se non esistono dati per un campo, lascia selezionata l'impostazione predefinita "Nessuno".
Passaggio 5
Fare clic sul pulsante "Imposta nome file di output" e selezionare una posizione e un nome per il file kml da salvare.
Passaggio 6
Fai clic sul pulsante "Elabora" in basso dopo aver selezionato il nome e la posizione del file di output. L'utilità ti presenterà una finestra che ti dice quanti indirizzi ha completato con successo. Fare clic su "OK" e l'utilità verrà chiusa.
Avvia Google Earth, fai clic su "File" nel menu in alto e seleziona "Apri". Passa al file kml che hai creato nel passaggio 6 e fai clic su "Apri". Vedrai l'indirizzo apparire come puntine da disegno su Google Earth.