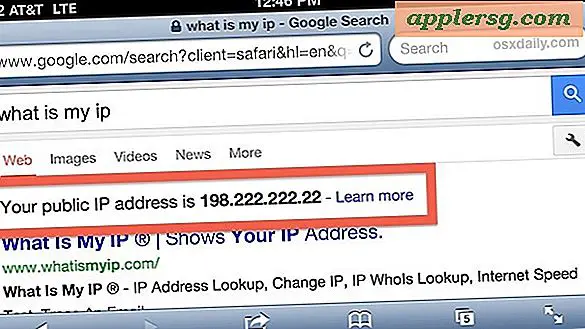Come proteggere le immagini con GIMP
Articoli di cui avrai bisogno
MAC con OS-X
GIMP
Immagini digitali
Sembra che ci sia uno script GIMP per ogni occasione: ad esempio, "Eg-Copyright.scm", che si trova nel registro dei plug-in GIMP. Questa piccola applicazione rende molto facile filigranare o creare una notifica di copyright direttamente nell'immagine. È importante avere un avviso di copyright sulle tue immagini e questo strumento rende molto più semplice la creazione di un livello e l'incollaggio o l'immissione di testo nel livello. Scarica semplicemente lo script e segui le istruzioni di seguito per proteggere le tue immagini in modo più semplice.
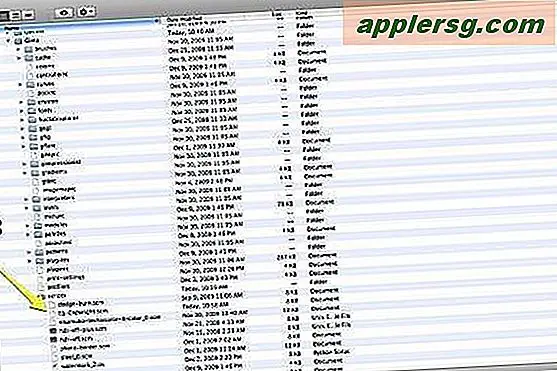
Scarica lo script (vedi Risorse di seguito) e assicurati che sia posizionato nella cartella corretta: SCRIPTS. Questo può essere trovato su //user/application support/gimp. Tutti gli script sono archiviati in questa cartella. Se non vengono inseriti in questa cartella, l'applicazione non sarà in grado di trovarli.
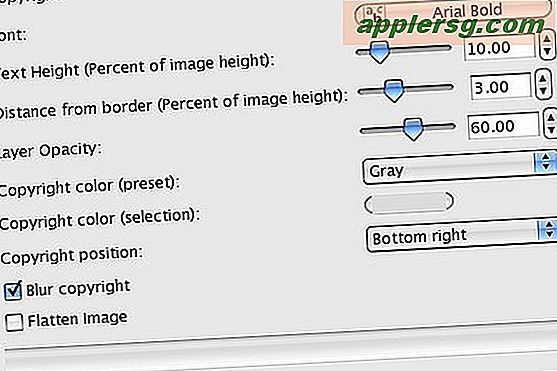
Apri un'immagine di cui desideri proteggere il copyright. L'accesso allo strumento del copyright è in FILTRI. Scorri verso il basso fino al sottotitolo EG e troverai lo strumento per il copyright. Basta fare clic su di esso per aprire la casella degli strumenti. Nota che puoi controllare la dimensione e l'opacità della casella di testo. Puoi anche specificare la posizione. Per creare una FILIGRANA, selezionare CENTRO, 50% di opacità e testo di circa il 20% dell'originale. Questo creerà una filigrana al centro dell'immagine. Non dimenticare di inserire le informazioni sul copyright in alto.
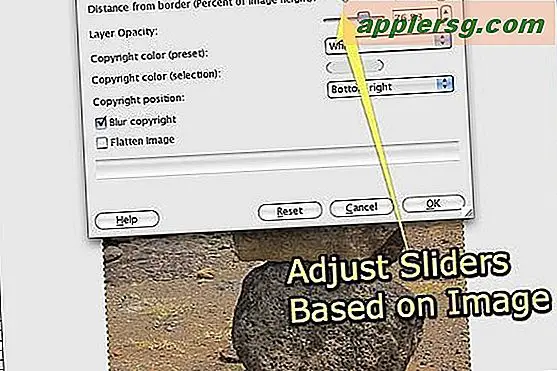
Per creare un avviso di copyright, seleziona una posizione in basso a destra o in basso a sinistra e riduci la % del testo a circa il 2 percento. Seleziona il colore in base ai toni e alla posizione nell'immagine. Aumenta anche l'opacità a circa l'80% e usa la funzione BLUR per rendere l'avviso meno nitido. Ciò contribuirà a garantire che l'avviso di copyright non interferisca con il flusso visivo dell'immagine. Al termine, fare clic su OK.
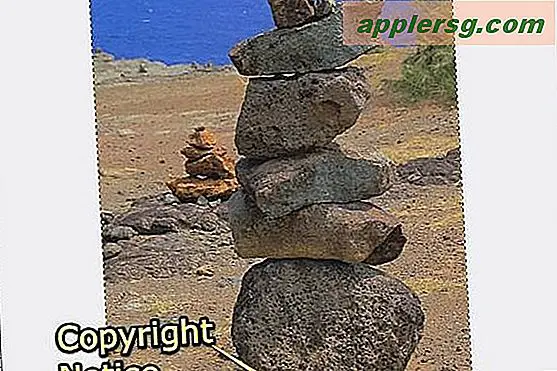
Ecco l'immagine finale con la dichiarazione di copyright in atto. Potrei spostarlo più in basso verso il basso modificando la DISTANZA DI BORDO. Posso renderlo più scuro aumentando l'OPACITÀ e, naturalmente, posso selezionare qualsiasi colore o carattere per il testo. L'unico inconveniente è che l'applicazione non ha una funzione batch e dovresti aggiungere il copyright separatamente per ogni immagine. Tuttavia, conserverà le informazioni che hai inserito rendendo facile avere sempre lo stesso avviso di copyright nello stesso posto su tutte le immagini.
Suggerimenti
Sperimenta con i cursori e le regolazioni finché non ottieni ciò che desideri e sviluppalo come standard. In questo modo sarà facile inserire sempre lo stesso avviso di copyright su tutte le immagini.