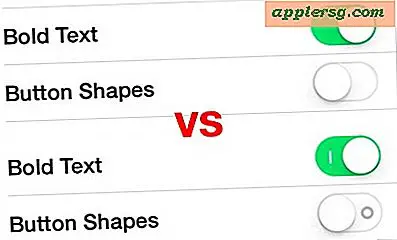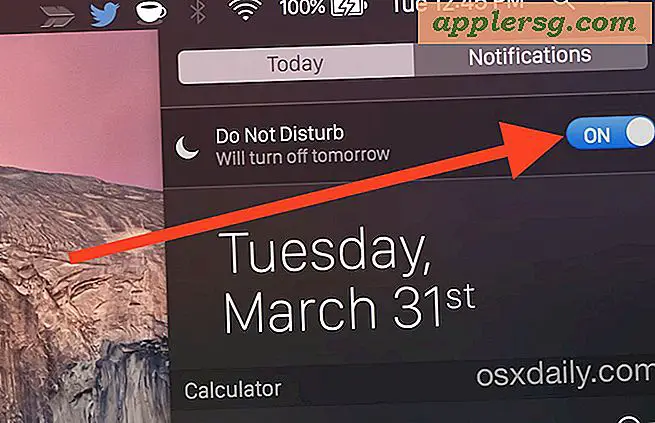Come riavviare Mission Control in Mac OS X

Se apporti personalizzazioni a Mission Control, o se incontri problemi evidenti su come vengono gestiti e assegnati i desktop e le app, puoi riavviare Mission Control senza dover riavviare l'intero Mac.
Il riavvio forzato del Controllo missione viene eseguito uccidendo il Dock, dove il Controllo missione è un processo secondario, e questo è anche il motivo per cui quando si desidera cambiare l'immagine di sfondo di Controllo missione si uccide il Dock.
Puoi uccidere il Dock in due modi:
- Utilizzo di Activity Monitor
- Utilizzando il terminale
Il metodo della riga di comando è molto più veloce se ti trovi bene con Terminal.app, avvia Terminal da / Applicazioni / Utility / e digita il seguente comando:
killall Dock
Il Dock e tutti i sottoprocessi si riavvieranno automaticamente, incluso il Controllo missione.
Utilizzando lo strumento di gestione delle attività Activity Monitor è l'altra opzione per coloro che preferiscono rimanere all'interno della GU ed evitare la riga di comando:
- Premi Comando + Spazio per visualizzare Spotlight e digita "Monitoraggio attività"
- Nell'angolo in alto a destra di Activity Monitor, trova la casella di ricerca e digita "Dock"
- Seleziona il processo e quindi fai clic sul grande pulsante rosso "Esci da processo", confermando nella finestra di dialogo selezionando "Uscita forzata"
Di nuovo, il Dock e il Controllo missione si riavvieranno automaticamente.
Indipendentemente dal metodo scelto per eseguire il riavvio, questo può essere un ottimo consiglio per la risoluzione dei problemi se si riscontrano peculiarità con artefatti grafici, assegnazioni di spazi Desktop irregolari e altri comportamenti generalmente problematici all'interno di Controllo missione.
Grazie per il suggerimento Mike Funziona in tutte le versioni di OS X con Mission Control, da Lion, Mavericks, Yosemite, ecc.