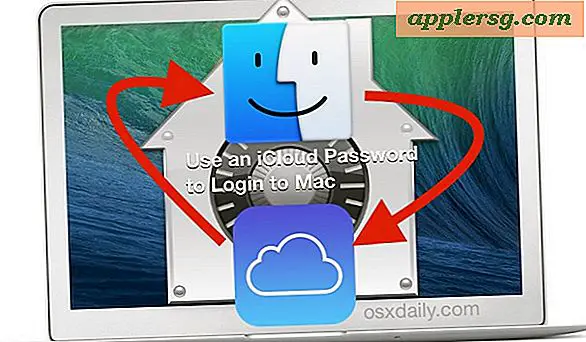Come tracciare le vendite giornaliere con Excel
Il monitoraggio e l'archiviazione dei dati di vendita giornalieri in una tabella in Excel 2013 per Windows semplifica il tracciamento dei dati in un grafico e l'applicazione dei filtri in base alle esigenze.
Tracciamento dei dati di vendita giornalieri
Passo 1

Memorizzare i dati di vendita in una tabella selezionando una cella all'interno dell'intervallo di dati e selezionando il Inserisci > Tabella icona del nastro.
Passo 2

Conferma che Excel ha identificato l'intervallo di dati corretto nella finestra di dialogo Crea tabella risultante e che i dati hanno una riga di intestazione - etichette di colonna come "Data" e "Vendite" - e fai clic ok. Se Excel non identifica l'intervallo di dati corretto, utilizzare il mouse per selezionare l'intervallo di vendita giornaliero desiderato. Se l'intervallo di dati non ha etichette di colonna, deseleziona la casella di controllo La mia tabella ha intestazioni.

Conferma che Excel ha convertito correttamente l'intervallo di dati ordinario in una tabella visualizzando la formattazione aggiornata della cella blu e nota che ora hai una nuova scheda Strumenti tabella> Progettazione della barra multifunzione. Questa scheda della barra multifunzione fornisce molte impostazioni e opzioni per la tabella. Facendo clic su una cella al di fuori della tabella, Excel nasconde la scheda Strumenti tabella > Progettazione della barra multifunzione. La selezione di una cella all'interno della tabella fa sì che Excel mostri la scheda Strumenti tabella > Progettazione della barra multifunzione.
Creazione del grafico
Passo 1

Seleziona qualsiasi cella all'interno della tabella e seleziona l'icona del tipo di grafico desiderato dalla scheda Inserisci della barra multifunzione. In genere, le tendenze nel tempo, come le vendite giornaliere, vengono visualizzate in modo efficace con un grafico a linee. Per creare un grafico a linee basato sui dati della tabella, seleziona Inserisci > Grafico a linee e poi lo stile desiderato.
Passo 2

Excel inserisce il grafico a linee nel foglio di lavoro e fornisce molte opzioni e impostazioni per il nuovo grafico nelle schede della barra multifunzione Strumenti grafico; è possibile selezionare lo stile grafico desiderato, ad esempio. Facendo clic fuori dal grafico in una cella del foglio di lavoro si nascondono le schede della barra multifunzione Strumenti grafico. Selezionando il grafico vengono visualizzate le schede della barra multifunzione Strumenti grafico.
Puoi selezionare il bordo del grafico e fare clic e trascinare per spostare il grafico all'interno del foglio di lavoro o utilizzare le maniglie negli angoli del grafico per ridimensionarlo.
Passaggio 3

Sposta il grafico fuori dal foglio di lavoro corrente in un altro foglio di lavoro o nel proprio foglio se preferisci. Per farlo, fai clic su Strumenti grafico > Sposta grafico icona del nastro.

Seleziona la posizione desiderata nella finestra di dialogo Sposta grafico risultante e fai clic su ok.
Aggiunta di nuovi dati di vendita e applicazione di filtri
Passo 1

Aggiungi nuovi dati di vendita alla tabella e al grafico digitando o incollando i nuovi dati immediatamente sotto la tabella. Excel espande automaticamente la tabella e include le nuove righe nel grafico. Se salti una riga durante l'aggiunta di dati, la tabella non si espande automaticamente. I nuovi dati devono essere inseriti o incollati immediatamente sotto la tabella senza una riga vuota prima.
Passo 2

Per selezionare le righe di dati da visualizzare nel report, utilizzare i controlli filtro nella riga di intestazione della tabella per selezionare i valori desiderati.

Il grafico si aggiorna automaticamente per visualizzare solo le righe della tabella visibili in base ai filtri applicati.