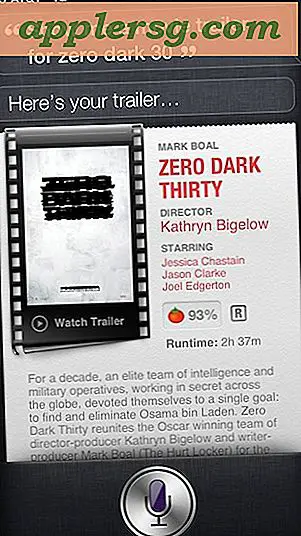Come fare una presentazione Keynote su un Mac
Mentre tutti hanno sentito parlare di presentazioni PowerPoint, Keynote di Apple, parte della suite iWork, è migliore e più facile da usare per creare presentazioni professionali. Le presentazioni Keynote, essenzialmente, sono pacchetti multimediali di grafica, testo e suoni che possono essere presentati da una persona o impostati per la riproduzione in loop per la visualizzazione continua. Come con qualsiasi cosa sul Mac, fare una presentazione aziendale o personale è una semplice procedura di "trascina e rilascia" e di progettazione rapida.
Passo 1
Organizza tutto il testo e la grafica che intendi utilizzare nella presentazione. È una buona idea creare uno schema per l'intera presentazione perché questo ti dirà approssimativamente di quante diapositive avrai bisogno.
Passo 2
Formatta la grafica (foto e grafica) in Photoshop con una risoluzione minima di 72 punti per pollice. Poiché la presentazione non verrà stampata e verrà mostrata solo su uno schermo, la bassa risoluzione va bene. Se la presentazione verrà mostrata su uno schermo ad alta risoluzione, potresti prendere in considerazione 200 dpi o 300 dpi, ma questo rallenterà un'esposizione automatizzata.
Passaggio 3
Apri Keynote e seleziona un tema. Sono disponibili diversi modelli che appariranno non appena aprirai Keynote. Abbiamo scelto il "Tema divertente" per questo campione. Digita il tuo titolo nella casella appropriata e quindi digita un sottotitolo o il credito per la presentazione. Puoi facilmente aggiungere caselle di testo se hai bisogno di più di quanto fornito per diapositiva facendo clic sull'elemento Testo nella barra degli strumenti.
Passaggio 4
Aggiungi una seconda diapositiva utilizzando il pulsante "+" in alto a sinistra della barra degli strumenti. Digita il titolo. Trascina una foto o un elemento grafico dal Finder, da una cartella o direttamente da Photoshop sulla diapositiva. Puoi ridimensionarlo nelle proporzioni desiderate in Keynote. Posiziona la foto dove desideri e digita la didascalia o altre informazioni nell'apposita casella di testo.
Passaggio 5
Seleziona la foto e apri l'Inspector nella barra degli strumenti. Fare clic su Grafico (quinto da sinistra) nella barra degli strumenti dell'ispettore. Qui puoi aggiungere una cornice, un bordo o un'ombra. In questo esempio, abbiamo selezionato un tratto di 1 punto e un'ombra di 12 pixel e 315 gradi per la foto. È una buona idea essere coerenti con il modo in cui tratti la grafica durante la presentazione. L'eccezione sarebbe se un elemento grafico ha davvero bisogno di distinguersi. Continua ad aggiungere diapositive, ricordando di salvare spesso, soprattutto dopo l'aggiunta di ogni nuova diapositiva.
Passaggio 6
Con la presentazione di Keynote aperta, apri il software di registrazione del suono. La maggior parte dei Mac realizzati negli ultimi cinque anni ha microfoni incorporati, quindi finché non c'è molto rumore di fondo, puoi registrare una voce fuori campo direttamente nel programma. Registra la narrazione per ogni diapositiva come file separato perché dovrai incorporarla singolarmente. Salvali come file MP3 in un unico posto dove puoi accedervi. Aggiungere l'audio è facile come aggiungere la grafica. Trascina semplicemente il file audio sulla diapositiva. L'icona dell'altoparlante apparirà sulla diapositiva, ma non sarà visibile nella presentazione finale. Nell'ultima versione di Keynote, puoi registrare direttamente nel programma.
Passaggio 7
Vai all'Inspector e scegli l'icona Diapositiva (la seconda da sinistra) per impostare le transizioni tra le diapositive e gli effetti speciali. Qui puoi anche impostare la presentazione per la riproduzione automatica o il movimento con un clic.
Vai su "File", "Esporta" e "QuickTime" per esportare la presentazione in una presentazione in QuickTime. Questa operazione potrebbe richiedere del tempo, a seconda delle dimensioni dei file da incorporare. Puoi anche esportare in altri formati, incluso PowerPoint, ma la maggior parte del design più bello, in particolare dei caratteri, non si tradurrà esattamente. Questo è il posto in cui puoi anche impostarlo come presentazione a riproduzione automatica.