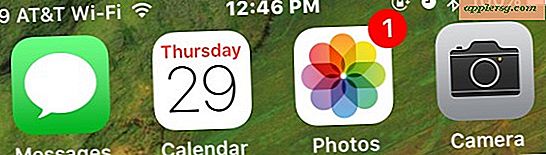Come impostare e utilizzare il segnale su Mac o PC Windows
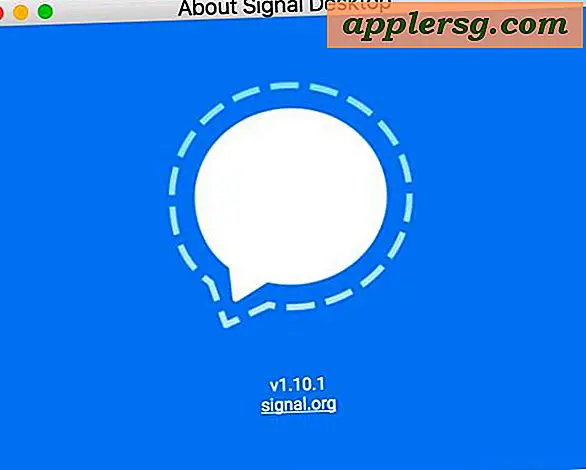
Signal è la famosa app di messaggistica criptata che ti consente di inviare e ricevere messaggi crittografati su piattaforme, tra cui Mac, Windows, Linux, Android e iOS. Questo rende Signal una scelta eccellente se sei un utente Mac o un utente iPhone che vuole anche comunicare istantaneamente in modo sicuro con qualcun altro su Mac, PC, Android, iPad o iPhone. Signal supporta anche voice-over-IP crittografato per chiamate vocali, messaggistica di immagini e multimediali e una varietà di altre funzioni utili per la comunicazione e per il mantenimento di alcuni livelli di sicurezza, come l'eliminazione automatica dei messaggi.
Se utilizzi un Mac o un PC Windows e desideri configurare Signal sul tuo computer per comunicare con altri utenti di Signal, la procedura dettagliata di seguito descriverà il processo.
Per iniziare hai bisogno di un iPhone o Android con un numero di cellulare valido e attivo, il client Signal per quel telefono cellulare e il client Signal per il desktop. Ovviamente avrai bisogno di accedere a Internet anche su quei dispositivi. Il resto è facile.
Come impostare il segnale su Mac
Questo passerà attraverso la configurazione di Signal messenger sul Mac, ma il processo di installazione è fondamentalmente lo stesso per Windows PC e Linux, quindi se si desidera impostare il client di messaggistica su un'altra piattaforma non è necessario modificare molto . Ecco i passaggi appropriati:
- Innanzitutto, ottieni Signal per iPhone o Android e configuralo sul tuo telefono, richiede un numero di telefono che può essere verificato e questo non è opzionale *
- Quindi, scarica il client Signal per Mac
- Installa segnale trascinando il file Signal.app nella cartella / Applicazioni, quindi avvia l'app Signal **
- All'avvio di Signal, vedrai un codice QR, ora devi tornare al tuo iPhone o Android per completare la configurazione
- Apri Segnale su iPhone o Android, quindi tocca Impostazioni (è l'icona a forma di ingranaggio nell'angolo)
- Scegli "Dispositivi collegati"
- Seleziona "Collega nuovo dispositivo - Scansiona codice QR" e punta la fotocamera del telefono sul codice QR sullo schermo del Mac
- Una volta che il codice QR è riconosciuto e la connessione è confermata, dai al Mac un nome identificabile, e il gioco è fatto



Ora sei pronto per usare Signal on the Mac! O un PC Windows o qualsiasi altra cosa su cui lo hai installato.

Ovviamente Signal è utile solo se hai altre persone che lo stanno utilizzando, quindi se ti piace l'idea di un'app di messaggistica criptata per comunicazioni private o sicure, allora dovrai essere sicuro di avere colleghi, amici, familiari, o chiunque altro si iscriva per utilizzare il servizio di segnalazione. Il segnale non è in grado di inviare messaggi di testo SMS o iMessage, o utilizzare qualsiasi altro protocollo di messaggistica, può solo comunicare con altri utenti del segnale, poiché qualsiasi altro servizio di messaggistica interromperà la crittografia end-to-end che è uno dei benefici dell'uso di Signal in primo luogo.
* Quando si imposta Signal in iOS (e probabilmente Android), verrà richiesta l'autorizzazione per accedere ai propri contatti e altre informazioni, ma non è necessario concedere l'autorizzazione se è indesiderata, in quanto è possibile aggiungere manualmente numeri di telefono e contatti per comunicare con te stesso.
** Potrebbe essere necessario bypassare il messaggio di avviso di Gatekeeper a seconda di quanto siano severe le impostazioni di Mac Gatekeeper.
Si dice che il segnale sia molto sicuro con la crittografia end-to-end, ma se si è più del tipo "trust, ma verify" e si è programmatori, sarete contenti di sapere che Signal è Open Source software e quindi puoi scavare nel codice sorgente del segnale se hai voglia di provarlo.
Se questo ti interessa, potresti anche apprezzare i nostri altri post e suggerimenti sugli argomenti di sicurezza e leggere altri tutorial incentrati sulla privacy.