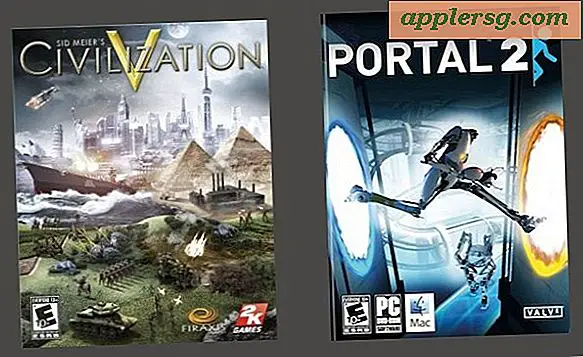Come ridimensionare un file VDI o VHD di VirtualBox su Mac OS X.
 Se si utilizza VirtualBox per eseguire sistemi operativi guest all'interno di una macchina virtuale su Mac, come Windows 10 o Ubuntu Linux, potrebbe essere necessario ridimensionare le dimensioni del disco virtuale in cui risiede il sistema operativo. Questo è spesso il caso in cui si stima in modo inadeguato quanto spazio è necessario per l'installazione corretta in una macchina virtuale con spazio di archiviazione dinamicamente allocato.
Se si utilizza VirtualBox per eseguire sistemi operativi guest all'interno di una macchina virtuale su Mac, come Windows 10 o Ubuntu Linux, potrebbe essere necessario ridimensionare le dimensioni del disco virtuale in cui risiede il sistema operativo. Questo è spesso il caso in cui si stima in modo inadeguato quanto spazio è necessario per l'installazione corretta in una macchina virtuale con spazio di archiviazione dinamicamente allocato.
Per ridimensionare un file VDI o VHD in Mac OS X (potrebbe funzionare lo stesso in Linux, faccelo sapere), utilizzerai lo strumento VBoxManage dalla riga di comando Mac. Anche se hai scelto di installare gli strumenti della riga di comando di VirtualBox, non sarà nel tuo percorso, quindi ti dirigerai nei contenuti di VirtualBox.app per utilizzare invece l'utilità.
Poiché si sta modificando la macchina virtuale, è una buona idea eseguire il backup del file VDI o VHD in precedenza, se non si è affatto a proprio agio con il terminale è consigliabile eseguire prima il backup dell'intero Mac. Tenere presente che l'utilità di ridimensionamento utilizza megabyte per la misurazione, quindi se si sta modificando un file VM da 30 GB che sarebbe 30000 MB, 50 GB come 50000 e così via.
Come ridimensionare un disco virtuale VirtualBox in Mac OS
- Spegnere la VM e uscire da VirtualBox
- Apri l'app Terminale e usa il seguente comando per navigare nella directory dell'app VirtualBox:
- Ora nella directory corretta, sei pronto per eseguire il comando di ridimensionamento con la seguente sintassi:
- Se lo si desidera, verificare che la modifica sia avvenuta con il comando showhdinfo:
- Riavvia VirtualBox e avvia il sistema operativo guest ridimensionato di recente
cd /Applications/VirtualBox.app/Contents/Resources/VirtualBoxVM.app/Contents/MacOS/
VBoxManage modifyhd --resize [new size in MB] [/path/to/vdi]
Ad esempio, diciamo che c'è un file VDI VM Windows 10 situato in /Users/Paul/Documents/VM/Windows10.vdi e vogliamo che cresca da 15 GB a 30 GB, la sintassi sarebbe: VBoxManage modifyhd --resize 30000 ~/Documents/VM/Windows10.vdi
VBoxManage showhdinfo ~/path/to/vmdrive.vdi
Se il percorso del file VM si trova in una posizione complessa o in una radice profonda, utilizzare le virgolette o utilizzare il trascinamento per stampare il trucco del percorso che funziona perfettamente nell'app Terminal per indirizzare correttamente una gerarchia di directory complessa.
Il ridimensionamento dell'unità con VBoxManage è praticamente istantaneo dalla riga di comando, ma tieni presente che una volta tornato nel sistema operativo virtuale (Windows, OS X, Linux o qualsiasi altra cosa tu stia eseguendo in VirtualBox) probabilmente vorrai riallocare la partizione per utilizzare il nuovo spazio.

L'ho eseguito per far crescere una dimensione minima di allocazione dinamica, se il file VDI è una dimensione fissa e vuoi ridurla, lo strumento VBoxManage farà comunque il lavoro ma il flag -compact è quello che stai cercando.
VBoxManage è uno strumento utile con molti grandi usi, puoi anche usarlo per clonare rapidamente un disco virtuale e modificare quasi qualsiasi cosa all'interno di VirtualBox dalla riga di comando. Se si prevede di utilizzare VBoxManage spesso, è possibile aggiungerlo al percorso o creare un alias per un accesso più semplice.
Conosci un altro modo per ridimensionare un VirtualBox VDI? Fateci sapere nei commenti.