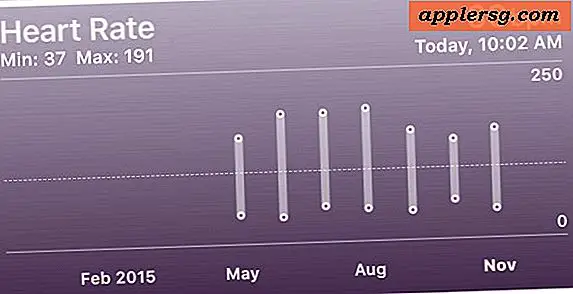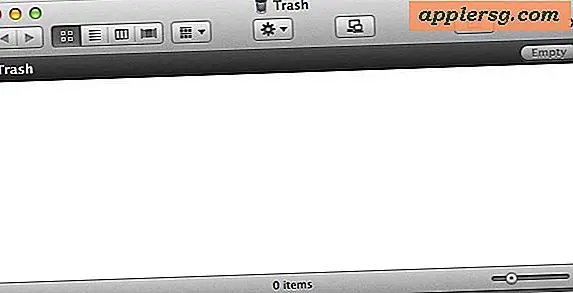Come ottenere desktop dinamici su qualsiasi versione di Mac OS - Senza Mojave!
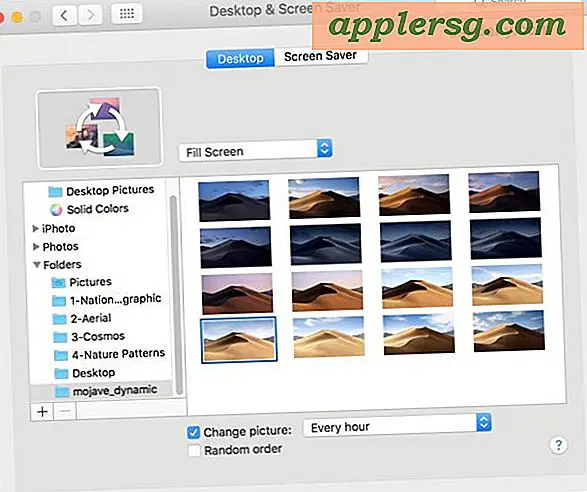
I desktop dinamici sono una caratteristica interessante di MacOS Mojave che fa sì che lo sfondo del desktop cambi nel corso della giornata con il tempo, imitando i cambiamenti di illuminazione che si verificano in una scena man mano che il giorno e la notte procedono. È una caratteristica sottile ma interessante che dà vita a uno sfondo altrimenti statico.
Ma in realtà non hai bisogno di macOS Mojave (sia in versione beta pubblica che in altro modo) per ottenere una funzionalità di desktop dinamico su Mac, e puoi ottenere un effetto molto simile utilizzando le funzionalità esistenti disponibili per ogni versione del software di sistema Mac OS.
Per imitare i desktop dinamici su qualsiasi versione di Mac OS, avrai bisogno di una raccolta di sfondi che sono della stessa scena ma hanno luci o colori diversi. Se sei creativo con Pixelmator o Photoshop puoi crearli da solo, puoi scaricare raccolte di loro trovate sul Web (come faremo in questo tutorial con immagini dallo sfondo predefinito di Mojave), le crei tu stesso con la fotografia Time Lapse su iPhone o iPad, oppure puoi compilare da solo la tua raccolta di immagini - assicurati che le immagini abbiano nomi di file etichettati sequenzialmente nell'ordine in cui vuoi che vengano visualizzati (file1, file2, file3, ecc.). Per un effetto ottimale vorrai da qualche parte tra 10 e 25 immagini che siano della stessa scena generale o paesaggio. A parte questo, si sta semplicemente utilizzando la funzionalità Picture Desktop Change Change esistente di Mac OS che è stata utilizzata sin dai primi giorni di Mac OS X.
Ecco come impostare tutto.
Come imitare desktop dinamici in Mac OS
- In primo luogo, raccogli una raccolta di immagini che presentano la stessa scena ma in condizioni di illuminazione diverse - ad esempio puoi scaricare la raccolta completa di sfondi predefiniti di macOS Mojave qui o qui (file zip) - posiziona questa raccolta di immagini in una cartella che sia facilmente accessibile
- Ora apri il menu Apple e vai a "Preferenze di Sistema"
- Scegli "Desktop & Screen Saver" e vai alla scheda Desktop
- Trascina e rilascia la cartella di immagini nel menu a sinistra nella sezione Desktop (oppure puoi fare clic sul pulsante + più e trovare la cartella manualmente)
- Questo caricherà la raccolta di immagini nel pannello delle preferenze del desktop, quindi fai clic sulla casella di controllo "Cambia immagine:" e seleziona un intervallo di tempo tra quando desideri che lo sfondo cambi automaticamente ("Ogni ora" è abbastanza simile a come funzionano i desktop dinamici a Mojave)


È tutto, semplice! Ora lo sfondo del tuo Mac cambierà dinamicamente per il tempo che hai impostato.
Puoi testare rapidamente come funzionerà impostando l'opzione Cambia immagine su "Ogni 5 secondi", ma probabilmente troverai che è un po 'troppo veloce e può essere fonte di distrazione, anche se dimostra piuttosto rapidamente come funziona la funzione.

Il video incorporato di seguito mostra questa configurazione ed effetto, con l'impostazione aggressiva di 5 secondi in modo che tu possa vedere come funziona e appare:
Nota che questo è su un Mac con MacOS Sierra, non con Mojave, ma puoi ottenere lo stesso effetto in qualsiasi versione del software di sistema di Mac OS X dato che la funzione è esistita sin dall'inizio.
Un altro modo per ottenere sfondi in stile dinamico è utilizzare uno screen saver come sfondo del desktop in Mac OS come discusso qui, ma tieni presente che il trucco utilizzerà alcune risorse di sistema per la manutenzione. Un altro modo per ottenere un desktop visivamente attivo consiste nell'impostare una GIF animata come sfondo, che si basa su uno strumento di terze parti e utilizza anche una buona quantità di risorse di sistema da mantenere. Ma sono opzioni se ci sei.
Naturalmente puoi anche usare Dynamic Desktop anche in macOS Mojave, e mentre è attualmente in fase di sviluppo attivo puoi installare macOS Mojave public beta su qualsiasi Mac compatibile e controllarlo tu stesso, se vuoi, assicurati di fare il backup del tuo Mac prima di farlo.
Se vuoi qualche spunto per provarlo tu stesso, sfoglia i nostri messaggi di sfondo o un sito come Unsplash, puoi fare più copie delle immagini e quindi modificare la luminosità, la tonalità, i colori e l'esposizione delle immagini per mantenere la scena allo stesso tempo l'atmosfera cambia.
Avete altre raccolte di immagini o combinazioni interessanti per l'utilizzo di un desktop dinamico su Mac OS? Forse alcuni sfondi particolarmente interessanti per questo scopo? Condividi con noi nei commenti qui sotto!