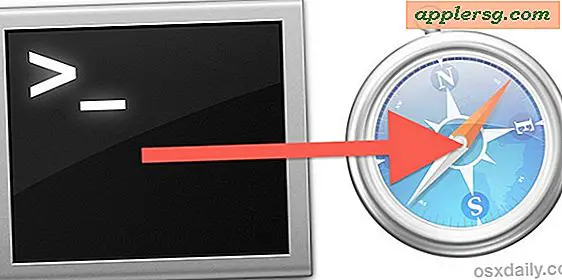Come modificare le impostazioni DNS su iPhone e iPad
 Quando punti il tuo iPhone o iPad a un indirizzo web (come osxdaily.com), iOS eseguirà una ricerca DNS per inviarti nella posizione corretta. I server DNS gestiscono parte di tale servizio di ricerca, traducendo gli indirizzi IP numerici in nomi di dominio leggibili con cui siamo tutti più familiari e associati ai siti Web e ad altri indirizzi Internet. La maggior parte dei provider di servizi Internet fornisce i propri server DNS, ma siamo onesti, non sono sempre i più veloci, quindi a volte è possibile velocizzare il servizio Internet o addirittura risolvere alcuni problemi di rete modificando le impostazioni DNS su un altro set di server. Cambiare le impostazioni DNS in iOS sono ciò che stiamo andando a coprire qui, e il processo è lo stesso su qualsiasi iPhone, iPad o iPod touch.
Quando punti il tuo iPhone o iPad a un indirizzo web (come osxdaily.com), iOS eseguirà una ricerca DNS per inviarti nella posizione corretta. I server DNS gestiscono parte di tale servizio di ricerca, traducendo gli indirizzi IP numerici in nomi di dominio leggibili con cui siamo tutti più familiari e associati ai siti Web e ad altri indirizzi Internet. La maggior parte dei provider di servizi Internet fornisce i propri server DNS, ma siamo onesti, non sono sempre i più veloci, quindi a volte è possibile velocizzare il servizio Internet o addirittura risolvere alcuni problemi di rete modificando le impostazioni DNS su un altro set di server. Cambiare le impostazioni DNS in iOS sono ciò che stiamo andando a coprire qui, e il processo è lo stesso su qualsiasi iPhone, iPad o iPod touch.
Si noti che è necessario essere connessi a una rete Wi-Fi per impostare un nuovo server DNS o modificare le impostazioni DNS in generale. Senza una connessione wireless, non vi è alcun DNS da modificare (nel caso di un dispositivo solo wi-fi) o, nel caso di un iPhone, il DNS è impostato dal fornitore della rete cellulare e non può essere personalizzato fino a quando un la rete wi-fi è stata unita.
Come modificare le impostazioni DNS in iOS
L'impostazione del DNS è la stessa in tutte le versioni di iOS e su tutti i dispositivi, anche se l'aspetto generale sarà leggermente diverso dalle versioni moderne di iOS rispetto alle versioni precedenti.
- Apri l'app "Impostazioni" sul dispositivo iOS e tocca "Wi-Fi" (il nome del router collegato sarà accanto a questo)
- Individua il router Wi-Fi al quale sei attualmente connesso nell'elenco, questo è determinato dal segno di spunta visualizzato accanto al nome, quindi tocca il pulsante (i) a destra del nome del router
- Scorri verso il basso fino alla sezione "DNS" e tocca i numeri sulla destra - questo farà apparire la tastiera e potrai inserire un nuovo indirizzo IP DNS (in questo esempio, stiamo usando i server DNS di Google 8.8.8.8)
- Toccare il pulsante "Indietro" o uscire da Impostazioni per impostare la modifica DNS


Ecco fatto, le impostazioni DNS di iOS sono state cambiate con successo, ma il cambiamento potrebbe non aver avuto effetto ancora ...
Ottenere il cambio del DNS per avere effetto
Probabilmente vorrai riavviare l'iPhone, l'iPad o l'iPod touch affinché le modifiche al DNS abbiano effetto, altrimenti i vecchi server DNS potrebbero essere memorizzati nella cache di iOS.
È possibile eseguire un riavvio dell'hardware tenendo premuto il pulsante di accensione per spegnere e riaccendere il dispositivo oppure utilizzare uno dei metodi di riavvio del software basato su Impostazioni iOS se i pulsanti fisici non funzionano o sono inaccessibili.
Come sapere quali server DNS utilizzare
I router Wi-Fi distribuiscono quasi sempre un server DNS automaticamente tramite DHCP, in genere corrispondente all'indirizzo IP dei router, quindi estraggono le specifiche DNS dall'ISP. Ciò significa che spesso vedrai qualcosa come "192.168.0.1" come impostazione DNS al primo controllo. Se non si riscontrano particolari problemi con le impostazioni predefinite, vi sono pochi motivi per cambiarli, a meno che non si preveda un aumento delle prestazioni passando a un servizio più veloce da DNS - di più su quello in un minuto.
Gli utenti che desiderano utilizzare DNS diversi e che non sono sicuri di quali server DNS utilizzare possono utilizzare gli indirizzi forniti dall'ISP o optare per i servizi DNS pubblici come segue:
Indirizzi IP DNS pubblici di Google :
- 8.8.8.8
- 8.8.4.4
Indirizzi IP OpenDNS:
- 208.67.222.222
- 208.67.220.220
Se si imposta un DNS personalizzato, è generalmente consigliabile eseguire un test delle prestazioni DNS con un'app come NameBench per determinare qual è il più veloce dalla rete e dalla posizione, ciò richiede l'uso di un Mac o PC Windows, ma vale la pena e può portare a migliori esperienze su Internet e prestazioni migliori.