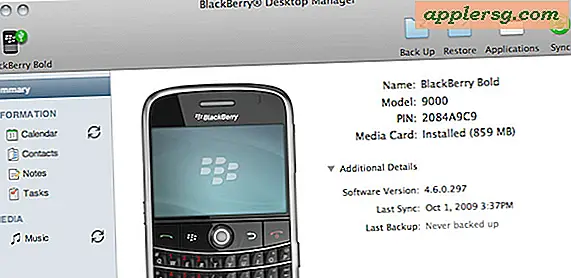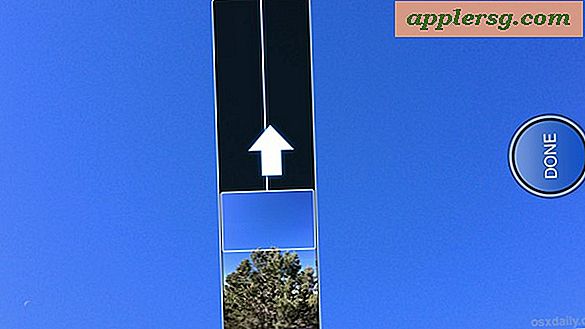Come modificare il file Hosts in Mac OS X con Terminale
Hai bisogno di modificare o modificare il file hosts su un Mac? Questa guida ti mostrerà esattamente come modificare il file hosts in Mac OS. Gli host in Mac OS X sono memorizzati in / private / etc / hosts ma è possibile accedervi anche nella posizione più tradizionale di / etc / hosts. Detto questo, se stai cercando di modificare gli host, ti consigliamo di scegliere come target il file che si trova in / private / etc / though.
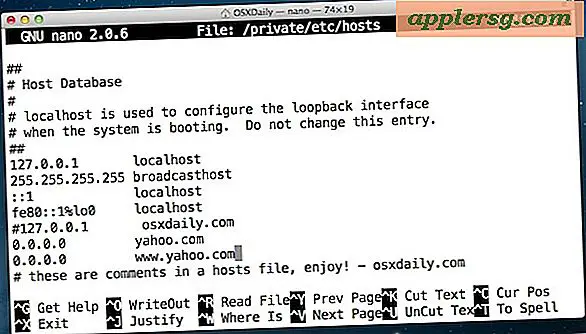
Vedremo come modificare manualmente il file hosts in MacOS Sierra, OS X El Capitan, Yosemite, OS X Lion, OS X Mountain Lion e OS X Mavericks, questo verrà fatto con la riga di comando usando il semplice editor di testo chiamato nano. Non lasciare che la linea di comando o il terminale suonino intimiditi, anche se non lo è, renderemo l'intero processo di modifica di un file host Mac super facile.
Come modificare file host su Mac OS
Iniziamo a fare alcune modifiche su / etc / hosts in macOS e Mac OS X!
- Avvia Terminal, trovato in / Applicazioni / Utility / o lanciato tramite Spotlight
- Digitare il seguente comando al prompt:
- Inserisci la password dell'amministratore quando richiesto, non lo vedrai digitato sullo schermo come al solito con la riga di comando
- Una volta caricato il file hosts in nano, utilizzare i tasti freccia per navigare nella parte inferiore del file hosts per apportare le modifiche
- Al termine, premi Control + O seguito da ENTER / RETURN per salvare le modifiche in / private / etc / hosts, quindi premi Control + X per uscire da nano
- Esci dal Terminale quando hai finito
sudo nano /private/etc/hosts
Puoi verificare immediatamente le modifiche degli host con ping, Safari o qualsiasi altra app di rete.
Le modifiche hanno effetto immediato anche se alcune correzioni potrebbero dover essere accompagnate da un flush DNS che può essere eseguito con il seguente comando in macOS 10.12+ tramite OS X 10.9:
dscacheutil -flushcache;sudo killall -HUP mDNSResponder
Quando svuoti la cache DNS con questo comando, devi inserire la password dell'amministratore.
Se desideri vedere come viene realizzato questo intero processo prima di farlo da solo, guarda il video qui sotto per vedere una dimostrazione del file hosts che viene modificato su OS X per impedire il caricamento del sito web 'yahoo.com':
Nota: la procedura è la stessa delle versioni precedenti di Mac OS X, sebbene il percorso per gli host potrebbe essere / etc / hosts se la versione di OS X è datata in modo significativo.
Suggerimenti da considerare durante la modifica dei file host
I seguenti suggerimenti vanno oltre OS X e si applicano a qualsiasi file host, sia su Mac, Windows o Linux.
- L'indirizzo IP precedente è dove verrà risolto il seguente dominio
- Aggiungi sempre nuovi host alla loro linea unica
- Il simbolo # funziona come un commento, può essere utilizzato per aggiungere commenti alle voci degli host o per commentare le modifiche degli host
- Puoi bloccare i siti web attraverso gli host aggiungendoli al file e inviandoli da nessuna parte, impedendo l'accesso
- È possibile reindirizzare localmente i siti Web utilizzando la stessa logica, ideale per l'impostazione dei domini di test
- Con alcune modifiche, può essere necessario svuotare la cache DNS con dscacheutil prima che le modifiche abbiano effetto
- Per destreggiarsi tra più file host è consigliabile utilizzare un'app manager come GasMask
- Se il file hosts afferma di essere bloccato, è perché non hai anteposto la modifica con il comando "sudo"
- Considera di fare un backup degli host se intendi apportare modifiche significative oppure è la prima volta che modifichi il file (processo descritto di seguito)
Fare un backup del file hosts può essere una buona idea se si intende apportare modifiche significative o semplicemente voler giocare con le modifiche e vedere cosa succede, un modo semplice per farlo sarebbe utilizzare questo comando, che memorizzerebbe un backup nella tua casa ~ / Documenti / cartella:
sudo cp /private/etc/hosts ~/Documents/hosts-backup
Quindi, se si desidera ripristinare gli host modificati sul backup del file originale, è sufficiente scambiare i percorsi in questo modo e rinominare nuovamente il file:
sudo cp ~/Documents/hosts-backup /private/etc/hosts
È tutto, anche se potrebbe essere necessario svuotare il DNS affinché le modifiche abbiano effetto.
Infine, vale la pena ricordare che se preferisci evitare completamente il terminale e la riga di comando, puoi provare il metodo più semplice di usare un pannello delle preferenze per modificare il contenuto degli host in quel modo attraverso le Preferenze di Sistema. In generale, però, si consiglia di utilizzare solo gli strumenti che sono stati creati direttamente nel Mac.
Fateci sapere nei commenti se avete domande o suggerimenti.