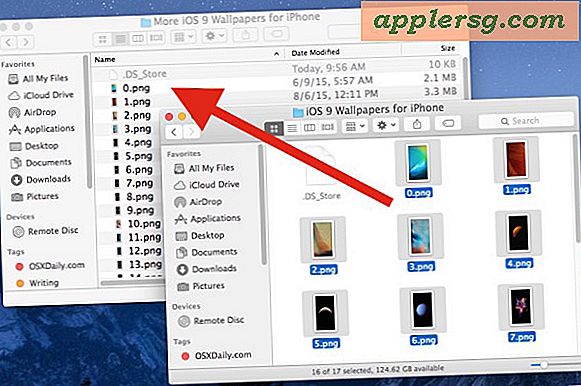Come eseguire il downgrade di macOS High Sierra

Alcuni utenti MacOS High Sierra 10.13.x potrebbero voler eseguire il downgrade su macOS Sierra 10.12.xo Mac OS X El Capitan. Gli utenti Mac possono eseguire il downgrade da High Sierra a una versione precedente di Mac OS, formattando il disco rigido e pulendo l'installazione di Sierra o un'altra versione precedente del sistema oppure facendo affidamento su un backup di Time Machine eseguito prima dell'aggiornamento a macOS High Sierra.
Il metodo di downgrade di cui tratteremo qui utilizza un backup di Time Machine per ripristinare una versione precedente di macOS e eseguire il downgrade di macOS High Sierra 10.13. Se non si dispone di un backup di Time Machine eseguito con una versione precedente di Mac OS, non sarà possibile seguirlo.
Perché eseguire il downgrade da macOS High Sierra?
Per la maggior parte degli utenti, non dovrebbero effettuare il downgrade da macOS High Sierra. Il downgrade del software di sistema è probabilmente il più appropriato come soluzione estrema o come soluzione finale per la risoluzione dei problemi, se alcuni problemi particolari con High Sierra rendono il Mac inutilizzabile o incompatibile con il flusso di lavoro. Vi sono rapporti misti di alcuni utenti Mac che eseguono l'aggiornamento a macOS High Sierra e quindi presentano una serie di problemi, da un rapido esaurimento della batteria, incapacità di alcune app di aprirsi, crash delle app, strani problemi di prestazioni o degrado delle prestazioni, problemi di montaggio e lettura dischi, problemi con la connettività di rete e il wi-fi, tra le altre questioni che potrebbero essere considerate interruttori.
Importante: tieni presente che non esiste un percorso di downgrade ufficiale per macOS. Eseguire il downgrade di macOS High Sierra si ottiene formattando il disco rigido di destinazione, cancellando quindi tutto su di esso, quindi ripristinando da un precedente backup di Time Machine, o formattando e quindi ripulendo l'installazione di una versione precedente del software di sistema macOS sul computer, quindi ripristinando manualmente file da altri backup. Per i nostri scopi qui copriremo un downgrade cancellando, quindi ripristinando da un backup di Time Machine eseguito prima di installare High Sierra. Dovrai copiare e fare il backup manuale del tuo lavoro recente, poiché qualsiasi file o lavoro creato tra l'installazione di High Sierra e l'ultimo backup pre-High Sierra verrà rimosso in questo processo.
Se non si dispone di un backup di Time Machine prima di installare macOS High Sierra, del Mac su Sierra o El Capitan, non è possibile procedere con questo approccio .
Come eseguire il downgrade di macOS High Sierra a una versione Mac OS precedente
Effettua il backup del tuo Mac prima di iniziare questo processo, richiede la cancellazione del disco rigido e la rimozione di tutti i dati.
- Collega il volume di backup di Time Machine al Mac se non è già collegato
- Riavvia il Mac e tieni immediatamente premuti i tasti Command + R per avviare la modalità di ripristino sul Mac
- Quando appare la schermata "macOS Utilities" scegli "Utility Disco"
- Apri il menu "Visualizza" in Utility Disco e scegli "Mostra tutti i dispositivi"
- Seleziona il disco rigido con MacOS High Sierra installato, quindi fai clic sul pulsante "Cancella" nella barra degli strumenti
- Nella schermata di cancellazione dell'unità, nominare l'unità e selezionare "Mac OS Extended (Journaled)" come formato del file system, fare clic su "Cancella" quando è pronto - CANCELLAZIONE DISTRUGGERE TUTTI I DATI SUL DISCO RIGIDO SELEZIONATO, NON PROCEDERE SENZA BACKUP
- Quando l'unità termina la formattazione, uscire da Utility Disco per tornare alla schermata "macOS Utilities"
- Su "MacOS Utilities" seleziona l'opzione "Ripristina da Time Machine Backup"
- Seleziona l'unità di backup di Time Machine collegata al Mac come origine di backup e scegli di continuare con il processo di ripristino
- Alla schermata Time Machine "Select a Backup", scegli il backup disponibile più recente con la versione di MacOS che desideri ripristinare (macOS Sierra è versione 10.12.x, Mac OS X El Capitan è 10.11.x) e seleziona Continua
- Scegli la destinazione in cui ripristinare il backup di Time Machine, questo sarà il disco rigido formattato in precedenza
- Ora scegliere "Ripristina" per confermare che si desidera ripristinare il disco rigido al backup di Time Machine

Il ripristino di macOS inizierà, questo può richiedere un po 'di tempo a seconda delle dimensioni del backup, della velocità del disco rigido, tra gli altri fattori. Preparatevi ad aspettare un po 'e lasciare che l'intero processo sia completato senza interruzioni.
Al termine del ripristino da Time Machine, il Mac eseguirà il backup fino allo stato e con la versione di sistema in cui è stato eseguito il backup di Time Machine ripristinato.
Si noti che se il processo di formattazione del disco rigido di cui sopra è di solito necessario solo per gli utenti Mac che hanno cambiato il proprio file system nel nuovo file system AFPS disponibile in macOS High Sierra. Se il file system Mac non è stato modificato, è possibile eseguire un normale vecchio ripristino da Time Machine senza preoccuparsi del passaggio aggiuntivo per formattare l'unità, ma ciò nonostante i dati sul disco verranno rimossi e sostituiti con i dati sul backup di Time Machine.