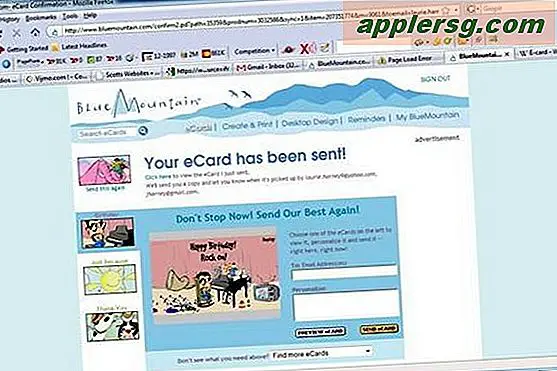Come eliminare i cookie specifici del sito in Chrome per Mac

Se sei un utente di browser Web Chrome, potresti trovarti a voler eliminare un cookie specifico del sito web (o cookie) dal browser. Il vantaggio di rimuovere un cookie specifico del sito è che non è necessario cancellare tutti i dati web e le cache, è possibile scegliere come target un cookie specifico necessario per rimuovere e cancellare. Questo può essere molto utile per la risoluzione dei problemi di siti Web, la rimozione di tracce di una visita, la rimozione di impostazioni testuali del sito e molti sviluppatori Web in particolare utilizzano spesso questa tecnica.
Ti mostreremo come scegliere come target cookie specifici del sito da eliminare in Chrome, come dimostrato in Chrome per Mac OS X, ma funziona allo stesso modo anche in altre versioni di Chrome per Windows e Linux.
Come eliminare cookie specifici in Chrome per Mac OS X.
Puoi rimuovere un cookie specifico del sito web da Chrome attenendo alla seguente procedura:
- Apri Chrome se non lo hai già fatto, quindi apri il menu "Chrome" e seleziona "Preferenze" per aprire chrome: // settings / come URL
- Scorri verso il basso e seleziona "Mostra impostazioni avanzate", quindi vai alla sezione "Privacy" e scegli "Impostazioni contenuti ..."
- Nella sezione "Cookie", fai clic su "Tutti i cookie e i dati del sito ..."
- Individuare i cookie del sito che si desidera eliminare, utilizzare la casella di ricerca se non si desidera trovare rapidamente un URL del sito specifico per rimuovere i cookie, quindi selezionare il sito e fare clic sul pulsante (X) per eliminare i cookie per esso
- Ripeti se necessario per eliminare altri cookie specifici del sito, quindi fai clic su "Fine" e utilizza Chrome come di consueto



Noterai che quando rimuovi un cookie per un sito specifico puoi anche identificare i cookie che vengono inseriti.
Se stai rimuovendo un cookie di siti specifici a scopo di test, probabilmente vorrai chiudere la finestra del browser esistente e aprirne uno nuovo piuttosto che aggiornare semplicemente la pagina.
Tieni presente che puoi evitare il posizionamento dei cookie e la generazione della cache in primo luogo utilizzando la funzione di navigazione privata in modalità di navigazione in incognito di Chrome.
Come eliminare tutti i cookie in Chrome
Puoi anche scegliere di rimuovere tutti i cookie da Chrome, anche se questo ti disconnetterà da siti Web con credenziali salvate come la posta web e i social media:
- Apri il menu "Chrome" e scegli "Preferenze"
- Scorri verso il basso fino a "Privacy" e seleziona "Impostazioni contenuti ..."
- Nella sezione "Cookie", fai clic su "Tutti i cookie e i dati del sito ..."
- Fai clic sul pulsante "Rimuovi tutto" per eliminare tutti i cookie del sito web da Chrome

Tieni presente che questo ha come obiettivo la rimozione dei soli cookie, sia su base specifica del sito, sia se rimuovi tutti i cookie in Chrome. Ciò non rimuove i dati Web generali da Chrome, anche se puoi cancellare la cache, la cronologia web e i dati web da Chrome con questa guida, se lo desideri.
Questo copre il lato desktop delle cose con Chrome per Mac, Windows, Linux e Chrome OS, ma ricorda che puoi anche rimuovere i cookie di Chrome e la cronologia di navigazione su iPhone e iPad, se necessario. E per coloro che non sono utenti di Chrome, puoi sempre cancellare i cookie anche in Safari per Mac.