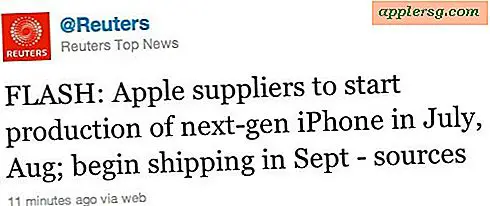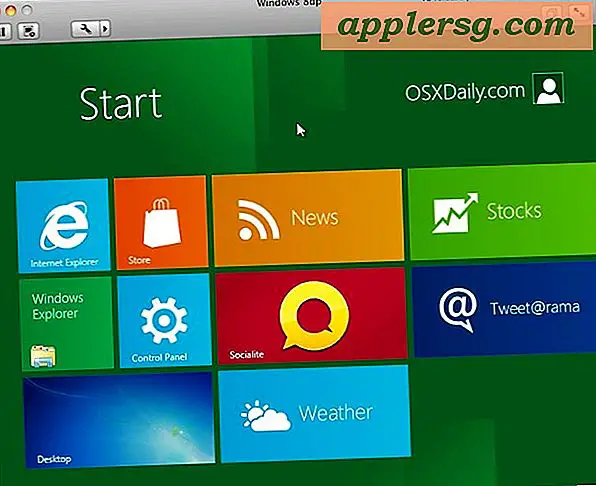Come configurare un router Cisco con un firewall
Un router Cisco con un firewall basato su software offre alcune delle migliori funzionalità di sicurezza del settore delle reti. La configurazione di un router Cisco con firewall è simile alla configurazione di un router senza firewall. L'unica aggiunta è l'inclusione di comandi basati sulla sicurezza che limitano l'accesso attraverso le interfacce esterne. In entrambi i casi, la configurazione è difficile per gli utenti che non hanno familiarità con Cisco Internetwork Operating System (IOS) e Cisco Command Line Interface (CLI). Pertanto, la configurazione, sia personalizzata che standard, dovrebbe essere tentata solo da un amministratore di rete qualificato.
Configurazione di un router Cisco con Cisco IOS Firewall
Passo 1
Sulla workstation di amministrazione, installare il software di emulazione di terminale; in genere, si trova sul CD di installazione del router. Se preferisci utilizzare applicazioni di terze parti, molte scelte sono disponibili gratuitamente su Internet.
Passo 2
Collegare il router alla porta COM seriale disponibile della workstation utilizzando il cavo seriale RS-232.
Passaggio 3
Sulla workstation, avviare il software di emulazione di terminale. Accendere il router; inizierà la sequenza di avvio iniziale. Se il router è stato precedentemente configurato, verrà visualizzato un messaggio, ad esempio "nome host>"; in caso contrario, su un router non configurato indicherà “Router>”.
Passaggio 4
Digita "en" o "enable" nella riga di comando iniziale e premi "Invio". Apparirà una richiesta di password. Inserisci la tua password, passando così alla modalità privilegiata. Il tuo prompt dei comandi cambierà in "Router#".
Passaggio 5
Digitare "conf t". Premere Invio". Questo ti metterà nella modalità di configurazione globale. Il tuo messaggio cambierà in "Router (config) #".
Passaggio 6
Determina se il tuo router attuale è dotato di IOS Firewall digitando "IP inspect?". Premere Invio". Se il router contiene IOS Firewall, viene visualizzato un elenco di comandi progettati specificamente per la configurazione del firewall. In caso contrario, viene visualizzato "% comando non riconosciuto". Se è necessario installare Cisco IOS Firewall, i collegamenti sono forniti nella sezione Risorse.
Passaggio 7
Se è necessario configurare interfacce specifiche, limitando così l'accesso e il traffico di rete, digitare "interfaccia [NOME]", sostituendo [NOME] con il nome dell'interfaccia configurabile. Premere Invio." Il prompt dei comandi cambia in "Router (config-if) #".
Passaggio 8
Inizia a inserire la nuova configurazione del tuo router. Premere "Invio" dopo ogni voce della riga di comando. Utilizzare il collegamento fornito nella sezione Risorse di questo articolo per determinare quale configurazione del firewall è la migliore per le proprie esigenze di rete. In molti casi, un amministratore di rete deve progettare una configurazione personalizzata a causa della complessità della rete.
Passaggio 9
Dopo aver inserito tutti i comandi di configurazione, digitare "CNTL/Z" e premere "Invio", riportando così la riga di comando in modalità privilegiata.
Passaggio 10
Digita "mostra percorso IP" o "mostra IP arp" e premi "Invio". Verrà mostrato un elenco degli indirizzi IP dei vicini di rete, indicando che il router è configurato correttamente e comunica con i vicini noti con la nuova configurazione.
Passaggio 11
Al prompt dei comandi, digita "show running-config" e premi "Invio". Viene visualizzata la nuova configurazione in esecuzione.
Salva la tua nuova configurazione sul router. Digita "copy running-config startup-config" e premi "Invio". Questo copierà la configurazione corrente nella configurazione di avvio, salvandola nella memoria del router.