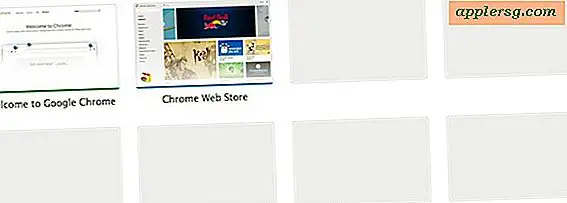Partizione di un disco rigido in Mac OS X
 Se si desidera creare una nuova partizione, modificare una tabella delle partizioni o rimuovere una partizione esistente da qualsiasi unità disco rigido in Mac OS X, non sarà necessario utilizzare alcuna immaginazione diversa dall'app della Disk Utility fornita in dotazione con tutte le versioni di OS X. Utility Disco ha tutti gli strumenti a portata di mano necessari per modificare le tabelle di partizione di qualsiasi unità Mac, ed è facile da usare dopo un po 'di guida.
Se si desidera creare una nuova partizione, modificare una tabella delle partizioni o rimuovere una partizione esistente da qualsiasi unità disco rigido in Mac OS X, non sarà necessario utilizzare alcuna immaginazione diversa dall'app della Disk Utility fornita in dotazione con tutte le versioni di OS X. Utility Disco ha tutti gli strumenti a portata di mano necessari per modificare le tabelle di partizione di qualsiasi unità Mac, ed è facile da usare dopo un po 'di guida.
Prima di procedere ulteriormente, assicurarsi di avere un backup completo del disco rigido e di tutti i dati e documenti importanti prima di regolare le partizioni in qualsiasi modo. Questo per assicurare che il ripristino dei file sia semplice nel caso in cui qualcosa vada storto con il processo di partizionamento, il modo più semplice per farlo è avviare un backup manuale rapido tramite Time Machine e completarlo. Una volta eseguito un backup adeguato del Mac, procedere con questa procedura dettagliata per imparare come aggiungere una nuova partizione, modificare e ridimensionare le partizioni esistenti e come rimuoverle.
Come aggiungere una nuova partizione del disco rigido in Mac OS X.
- Avvia Utility Disco da / Applicazioni / Utility /
- Seleziona il disco rigido che desideri partizionare dal lato sinistro dell'app
- Clicca sulla scheda "Partizione"
- Fai clic sul pulsante + per aggiungere una nuova partizione
- Specificare un nome per la nuova partizione, selezionare un tipo di file system (Mac OS Extended Journaled è l'impostazione predefinita) e scegliere una dimensione immettendo manualmente una capacità o trascinando la barra di scorrimento nella mappa delle partizioni
- Clicca su "Applica" per creare la nuova partizione

È possibile creare partizioni di qualsiasi dimensione purché sia disponibile lo spazio su disco disponibile per adattarlo e la creazione della partizione non dovrebbe influire sul filesystem esistente, a condizione che ci sia spazio libero. Ciononostante, c'è sempre la possibilità che qualcosa possa andare storto, ed è per questo che ti ho raccomandato di eseguire prima il backup dell'unità.
Dopo aver fatto clic su "Applica" per creare la nuova partizione, sarà immediatamente accessibile nel Finder per usare come vuoi. Una nuova partizione si comporterà come un nuovo disco rigido, e apparirà sul desktop come una nuova unità che può essere espulsa, montata, formattata, proprio come un disco rigido.
Il video seguente mostra come partizionare un disco rigido in Mac OS X con le nuove versioni di Utility Disco, presenti in El Capitan 10.11 e versioni successive del software di sistema Mac OS.
Ho partizionato la mia unità prima di installare Mac OS X Lion in modo da poter mantenere il mio stabile software di sistema per Mac OS X 10.6 mentre sto ancora esplorando l'anteprima per Lion 10.7 Developer, e lo faccio spesso anche con altre versioni di software, anche con El Capitan e Snow Leopardo fianco a fianco su diverse partizioni. Un altro uso comune è quello di partizionare dischi rigidi esterni di grandi dimensioni per una partizione di backup Time Machine specifica e quindi una partizione di archiviazione separata. Time Machine eseguirà il backup di un'unità fino a quando non verrà occupato lo spazio disponibile, quindi se lo si imposta per il backup su una partizione, occuperà solo tale spazio e lascerà l'altra partizione da sola, consentendo all'unità di soddisfare molteplici usi e consentendo di utilizzare efficacemente condividere un singolo disco rigido sia per Time Machine che per altri usi.
Eliminazione di una partizione
Rimuovere le partizioni è facile come crearne una. Tutto quello che devi fare è seguire i passaggi sopra per arrivare alla tabella delle partizioni, selezionare la partizione che vuoi eliminare, e quindi fare clic sul pulsante "-" anziché sull'icona "+".
Ricorda, se elimini una partizione, perderai i dati che esistono su di essa. Fare clic su "Applica" per rendere effettive le modifiche sull'unità.
Ridimensionamento delle partizioni esistenti
Il ridimensionamento di una partizione esistente in una nuova dimensione consente di aumentare o ridurre la capacità totale disponibile per una partizione. Questo può essere fatto facilmente con Utility Disco eseguendo le seguenti azioni. Come al solito, esegui il backup dell'unità prima di iniziare a essere sicuro:
- Dalla scheda "Partizioni", trascinare semplicemente la barra di separazione tra le partizioni esistenti su o giù per ridimensionarle secondo necessità
- In alternativa, fare clic sulla partizione da ridimensionare, quindi immettere un nuovo valore per la dimensione in GB nella casella Dimensione accanto alla mappa delle partizioni
- Scegli "Applica" per ridimensionare la partizione
Non è necessario riavviare il sistema per rendere effettive le modifiche. Come sempre, avere un backup pronto prima di apportare modifiche alle partizioni, è raro che qualcosa vada storto, ma nel caso lo facesse, sarete felici di avere un backup a portata di mano in modo da poter ripristinare il più rapidamente possibile.