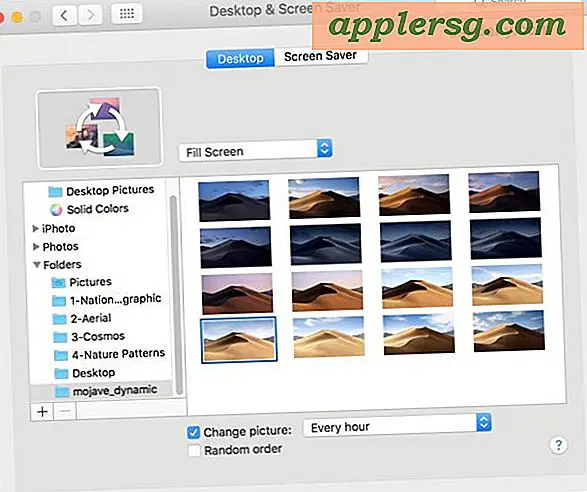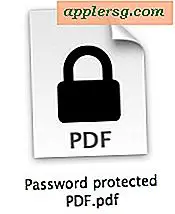Come personalizzare la schermata di accesso di Mac OS X in Snow Leopard, Tiger, ecc

Dopo alcune centinaia di volte di accesso al tuo Mac potresti essere stanco di guardare la stessa vecchia schermata di accesso. Forse ti piacerebbe avere una schermata di accesso personalizzata per le workstation della tua scuola o del tuo datore di lavoro.
Dimentica i programmi da $ 10 che automatizzano il processo, ti mostreremo come personalizzare la schermata di accesso interamente da solo, gratuitamente. Non è così difficile come potresti pensare, ed è un modo divertente per personalizzare un po 'di più il tuo Mac. Assicurati di controllare lo screenshot qui sotto per un esempio dei risultati.
Questo tutorial spiega in che modo personalizzare la schermata di accesso su Mac OS X Tiger 10.4, Mac OS X Snow Leopard 10.6, Mac OS X Leopard 10.5 e altro.
Modifica della schermata di accesso Logo Apple in 10.4 e versioni precedenti
Cambiare il logo Apple predefinito è abbastanza semplice e puoi inserire praticamente qualsiasi immagine 90 × 90 tif nella sua posizione, ecco come farlo attraverso la GUI:
- Premi command-shift-G per far apparire la finestra di dialogo "Vai alla cartella" e incolla esattamente nel seguente percorso:
/System/Library/CoreServices/SecurityAgent.app/Contents/Resources/ - In questa directory troverai un file chiamato applelogo.tif. Crea una copia di backup del file "applelogo.tif" tenendo premuto il tasto opzione e trascinandolo sul desktop. questo è molto importante se si desidera ripristinare il logo Apple predefinito
- Rinominare il file logo tif personalizzato in "applelogo.tif" e spostarlo nella stessa cartella Risorse /, verrà richiesta la password dell'amministratore. Nota : deve essere 90 × 90 e un file tif (preferibilmente trasparente per i migliori risultati)
- Questo è tutto! Ora quando accedi, apparirà il tuo nuovo logo. Per ripristinare il logo Apple predefinito, segui le stesse istruzioni e sostituisci il nuovo logo con il file applelogo.tif originale di cui hai eseguito il backup
Cambia la schermata di login Logo Apple in 10.5 Leopard
Segui esattamente le stesse indicazioni sopra, ma usa questa directory invece: /System/Library/CoreServices/SecurityAgentPlugins/loginwindow.bundle/Contents/Resources
Tutto il resto è lo stesso!
Modifica dell'immagine di sfondo dello schermo di login - 10.4 e precedenti
Questo è ancora più facile che cambiare il logo Apple, ecco come farlo:
- Premi command-shift-G per aprire la finestra di dialogo "Vai alla cartella" e incollare il seguente percorso di directory in:
/Library/Desktop Pictures/
(Puoi anche navigare qui da solo attraverso la radice del tuo disco rigido) - Trova "Aqua Blue.jpg" e rinominalo in "Aqua Blue2.jpg"
- Sposta il file JPG che desideri venga visualizzato come immagine di sfondo della schermata di accesso nella directory Immagini del desktop e rinomina il file in "Aqua Blue.jpg"
- Chiudi le cartelle e scollegati o riavvia, la schermata di login mostrerà la tua nuova immagine come sfondo
Questo trucco funziona facilmente perché 'Aqua Blue.jpg' è l'impostazione predefinita per l'immagine di sfondo, quindi posizionando qualsiasi file JPG come lo stesso nome nella directory Immagini Desktop, verrà invece visualizzato. Splendido, no?
Cambia l'immagine di sfondo della schermata di login in Snow Leopard 10.6
Le indicazioni per Snow Leopard 10.6 sono le stesse di Leopard 10.5 direttamente sotto ...
Cambia l'immagine di sfondo della schermata di login in Leopard 10.5
Avvia il terminale e invia i seguenti comandi:
- cd / Sistema / Libreria / CoreServices
- sudo mv DefaultDesktop.jpg DefaultDesktop_org.jpg
- sudo cp /path/of/image.jpg DefaultDesktop.jpg
Ovviamente, modifica /path/of/image.jpg nel percorso del file immagine che desideri utilizzare. Fondamentalmente quello che stai facendo qui è passare a una cartella, facendo il backup del vecchio "DefaultDesktop.jpg" rinominandolo e poi copiando nella nuova immagine e nominandolo "DefaultDesktop.jpg". Questo trucco funziona allo stesso modo in 10.4, solo con un nome file e un percorso diversi con cui lavorare.
Lo screenshot qui sotto mostra gli effetti finali di questi trucchi:

Se ti è capitato di averlo posizionato male, cancellato o dimenticato di eseguire il backup del file "applelogo.tif", fai clic qui per un backup di esso.