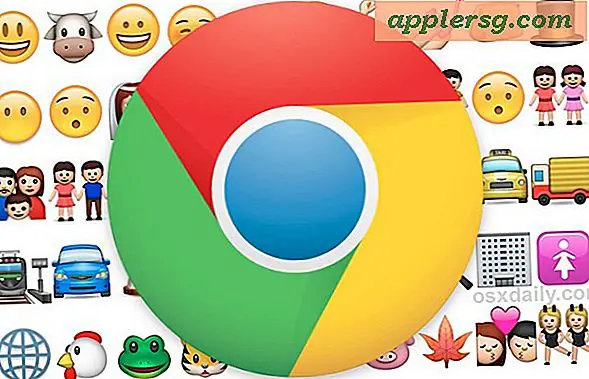Come creare un file PDF protetto da password in Mac OS X.
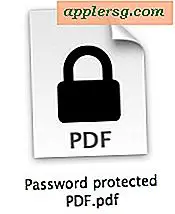 Se devi creare un PDF crittografato con protezione tramite password, dimentica di acquistare Adobe Acrobat o altri software costosi, perché Mac OS X ti ha coperto con strumenti integrati. Sì, il Mac può creare in modo nativo documenti PDF protetti da password, il che significa che è gratuito ed è anche incredibilmente facile da fare.
Se devi creare un PDF crittografato con protezione tramite password, dimentica di acquistare Adobe Acrobat o altri software costosi, perché Mac OS X ti ha coperto con strumenti integrati. Sì, il Mac può creare in modo nativo documenti PDF protetti da password, il che significa che è gratuito ed è anche incredibilmente facile da fare.
Il bello della protezione è che è realizzabile attraverso quasi tutte le app Mac, perché il livello della password viene creato dal trucco "Stampa su PDF" standard di OS X. Essenzialmente questo significa che se puoi stampare il documento, probabilmente puoi anche proteggerlo con una password. Per questa soluzione utilizzeremo TextEdit, ma sei libero di usare un'altra app se è quello che preferisci.
Aggiungi la protezione con password a un file PDF in Mac OS X gratuitamente
Può essere utilizzato per convertire un file esistente in una versione protetta o per aggiungere protezione a un documento:
- Aprire qualsiasi file che si desidera convertire in un PDF protetto da password
- Vai su File> Stampa e fai clic sul pulsante "PDF" per scegliere "Salva come PDF ..."
- Assegna un nome al file come al solito e, facoltativamente, fornisci un autore e un titolo, quindi fai clic sul pulsante "Opzioni di sicurezza"
- Seleziona la casella accanto a "Richiedi password per aprire il documento" e inserisci una password, inseriscila di nuovo per verificare, quindi scegli "OK"
- Salva il documento PDF come al solito



Facoltativamente, puoi anche impostare le password per poter stampare il documento, o anche copiare testo, immagini o qualsiasi altra cosa da esso. Non è quello su cui ci stiamo concentrando qui, ma miriamo a una più ampia protezione tramite password.
Una volta salvato il file, vai e trova il PDF protetto appena creato. L'icona è cambiata dall'icona dell'indicatore PDF normale a quella con un lucchetto, a dimostrazione del fatto che è stata protetta con una protezione tramite password.
Aprendo il PDF protetto nell'app Anteprima verrà visualizzata la seguente schermata, per informare che il documento è protetto da password e per inserirlo per visualizzare il contenuto del file:

L'inserimento della password corretta rivela immediatamente l'intero contenuto del PDF:

Provalo se vuoi, ma inserire la password sbagliata non fa nulla. Il tentativo di visualizzare il file in Quick Look richiede anche l'autenticazione e, tentando di aprire forzatamente il PDF crittografato, verrà visualizzata una pagina piena di contenuti privi di significato piuttosto che qualsiasi contenuto effettivo.
Questa è una funzione eccellente da utilizzare quando si condividono documenti riservati tramite metodi di condivisione file, messaggi o e-mail standard ed è anche un bel trucco per gestire le proprie informazioni private che potrebbero richiedere la protezione tramite password, in particolare se non è necessario un singolo file modificato di nuovo in futuro. La limitazione sulla modifica del PDF è forse l'avvertimento principale di questo approccio, ma questo è un comportamento abbastanza prevedibile con la maggior parte dei documenti .pdf.
Anche se questo trucco PDF è ragionevolmente sicuro e sarà accettabile per molti usi casuali, non dovrebbe essere considerato come avente lo stesso livello di sicurezza di qualcosa come un'immagine o un archivio di cartella fortemente crittografato. Per le situazioni in cui è necessaria maggiore sicurezza e per gruppi di file che richiedono la protezione tramite password, un archivio zip protetto è un ottimo modo per andare e aggiunge anche un livello di compressione dei file che lo rende ideale per la condivisione e il trasferimento di file remoti. In caso contrario, per i file locali che necessitano di un accesso occasionale combinato con le capacità di modifica mantenute con una crittografia molto potente, l'uso del trucco protetto blocca una cartella accessibile come immagine del disco solo dopo aver immesso una password corretta. Quest'ultimo è forse l'opzione più sicura disponibile in OS X che non includa FileVaulting dell'intero disco, grazie alla crittografia AES a 128 bit estremamente potente che si applica non solo alla cartella, ma anche ai contenuti.