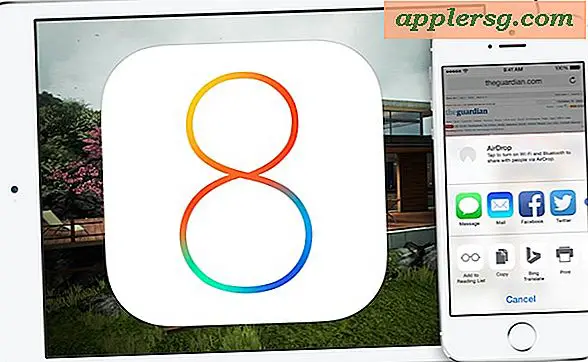Come aggiungere cartelle all'elenco dei preferiti in File per iOS

L'app File su iPhone e iPad è un po 'come una versione leggera di Finder su Mac, che offre accesso diretto a file e cartelle in iOS 11. Se ti trovi ad accedere a una determinata cartella spesso all'interno dell'app File, puoi renderlo più veloce per l'accesso aggiungendolo all'elenco dei preferiti. Una volta aggiunto un elemento all'elenco dei preferiti dell'app iOS Files, questo sarà visibile nella sezione Preferiti dell'app o nella barra laterale per gli utenti di iPad quando l'app File è in modalità orizzontale.
Puoi aggiungere una cartella alla sezione dei preferiti dell'app iOS Files con un semplice tocco o con il trascinamento della selezione, ti mostreremo come utilizzarli entrambi. E, naturalmente, ti mostreremo anche come rimuovere un elemento dall'elenco Preferiti dell'app File.
Come aggiungere cartelle all'elenco dei preferiti in File per iOS
Tutti gli utenti di iPhone e iPad possono aggiungere cartelle ai preferiti utilizzando un semplice tocco:
- Apri l'app File in iOS se non lo hai già fatto
- Individua la cartella che desideri aggiungere all'elenco Preferiti
- Toccare e tenere premuto sulla cartella e selezionare "Preferiti" quando il menu nero appare sullo schermo
- Ripeti l'operazione con altre cartelle come preferite, se necessario


Le cartelle verranno visualizzate nell'elenco Preferiti nella sezione "Posizioni" dell'app File quando nella schermata Sfoglia o nella barra laterale se si utilizza l'applicazione File in modalità orizzontale sull'iPad.
Come Preferito una cartella su file per iPad con Drag & Drop
L'app per iPad Files offre il supporto per il drag and drop che è abbastanza simile al Mac avendo la sidebar costantemente visibile quando il dispositivo è in modalità orizzontale.
- Posiziona l'iPad in posizione orizzontale e apri l'app File
- Tocca e tieni premuto sulla cartella che vuoi Preferiti, quindi trascinala nella barra laterale dell'app File sotto la sezione "Preferiti", quindi lascia andare
- Ripeti l'operazione con altre cartelle come preferite, se necessario

L'approccio drag and drop all'aggiunta di elementi ai preferiti nell'app File iOS funziona esattamente come l'aggiunta di cartelle alla barra laterale Preferiti in Finder per Mac OS, quindi se sei su un iPad e provengono da uno sfondo Mac, il processo dovrebbe essere simile.
Il supporto per il trascinamento della selezione funziona anche in modalità verticale e l'app File su iPhone, ma devi toccare e tenere premuto sulla cartella con un dito mentre usi un altro dito per toccare "Posizioni" e quindi rilasciarlo nell'elenco Preferiti da lì . Funziona, ma è molto più facile farlo in orizzontale su iPad.
Come rimuovere una cartella dalla lista dei preferiti in File per iOS
Anche rimuovere una cartella dall'elenco dei preferiti è facile:
- Vai alla sezione Posizioni dell'app File e trova la cartella che desideri rimuovere dall'elenco Preferiti
- Scorri verso sinistra sulla cartella per rimuovere dai Preferiti e seleziona "Rimuovi"
- Ripeti con altre cartelle per rimuoverlo dall'elenco dei preferiti di file iOS

Tieni presente che puoi anche solo attivare il piccolo tasto freccia ">" accanto all'elenco Preferiti per nascondere anche gli elementi preferiti, anche se questo nasconderà l'intero elenco Preferiti piuttosto che rimuovere qualsiasi elemento nell'elenco.
La nuova app iOS Files è semplice da utilizzare pur mantenendo un buon set di funzionalità, se non hai l'app File in iOS è probabilmente perché non hai iOS 11 o versioni successive installate su iPhone, iPad o iPod touch, o forse hai inavvertitamente cancellato l'app File, nel qual caso dovresti aggiornare iOS o scaricare nuovamente l'app File.