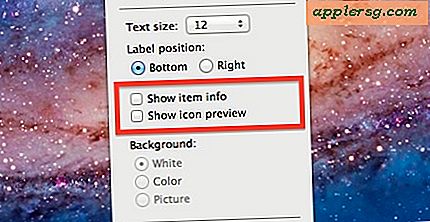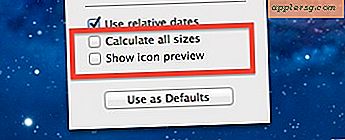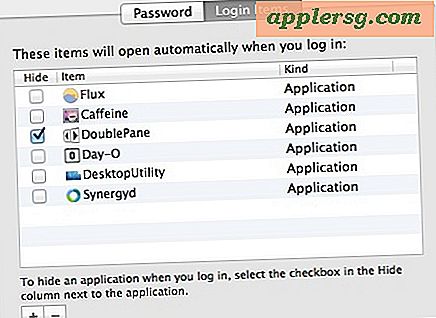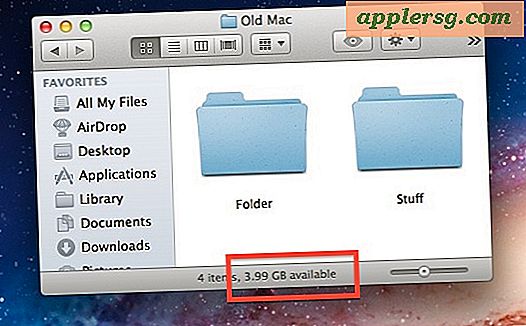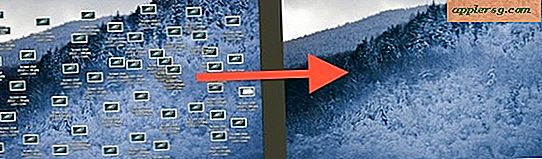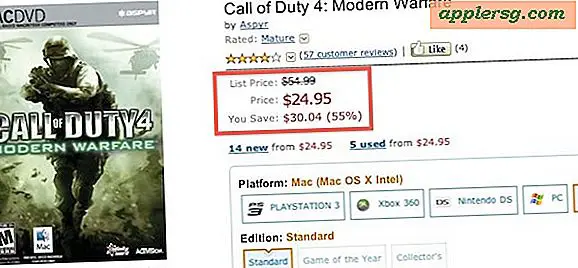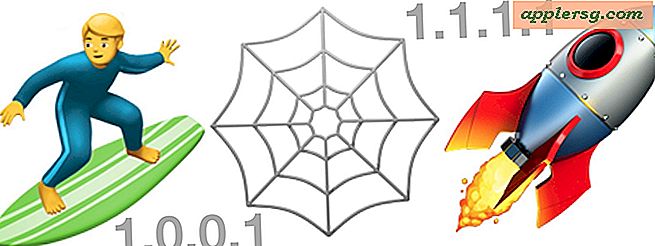9 semplici consigli per accelerare un vecchio Mac

Se hai un Mac più vecchio che sembra lento e lento di tanto in tanto, segui questi semplici suggerimenti per recuperare una certa velocità persa a lungo.
Lo terremo in considerazione con suggerimenti reali che velocizzeranno un Mac non eccessivamente complesso o complicato. Nulla qui è troppo tecnico o richiede tempo, questi sono solo trucchi semplici che dovrebbero aiutare un po 'le prestazioni del tuo vecchio Mac. A partire da alcune modifiche di base del Finder a suggerimenti generali sulla manutenzione e l'usabilità, il tuo Mac dovrebbe sentirsi più veloce nelle attività quotidiane in pochissimo tempo. Andiamo ad esso!
Come accelerare i vecchi Mac con semplici suggerimenti
I primi tre suggerimenti possono essere fatti nello stesso pannello "Opzioni di visualizzazione", quindi prenditi cura di quelli allo stesso tempo. Assicurati di fare clic su "Usa come valori predefiniti" in modo che le modifiche siano universalmente accettate, non solo su una base per cartella.
- Disabilita miniature nel Finder - Ogni miniatura di un'immagine o di un documento prende risorse per renderizzarle e visualizzarle, disabilitarle a favore delle icone predefinite può dare un buon incremento delle prestazioni quando si trova nel Finder:
- Apri una finestra del Finder e fai clic sul menu "Visualizza", seleziona "Opzioni di visualizzazione", quindi deseleziona "Mostra anteprima icona"
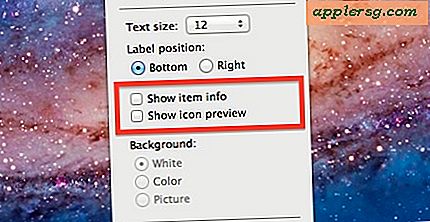
- Disattiva le informazioni sull'oggetto nel Finder - Questo ti mostra cose come le dimensioni delle immagini, è utile ma deve essere estratto dal file e richiede risorse per farlo. Disabilitalo se è abilitato.
- Mentre ti trovi in Opzioni vista, deseleziona "Mostra informazioni articolo"
- Disabilita calcoli di dimensioni - Mentre è utile vedere la dimensione di file e cartelle di tutto mentre si trova nella visualizzazione elenco di directory, fa sì che il sistema controlli ogni dimensione di file e li sommini. Con le cartelle di grandi dimensioni, questo può richiedere molto tempo e non è raro trovare il processo di ricerca che occupa il 15-20% di CPU mentre vengono generate le dimensioni, disabilitarlo.
- Anche nelle opzioni di visualizzazione, ma solo per le directory mostrate nella vista "Elenco", deseleziona "Calcola tutte le dimensioni" per accelerare notevolmente le cose
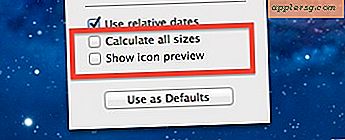
- Rimuovi elementi di accesso : questo accelera maggiormente il processo di avvio riducendo la quantità di applicazioni avviate all'avvio e al riavvio, ma ha anche il vantaggio di ridurre i processi in esecuzione che occupano le risorse di sistema. Una regola generale è questa: se non usi qualcosa, disabilitala.
- Apri le Preferenze di Sistema, fai clic su "Account" e vai su "Elementi di accesso", rimuovi tutto ciò che puoi eliminare con la rimozione
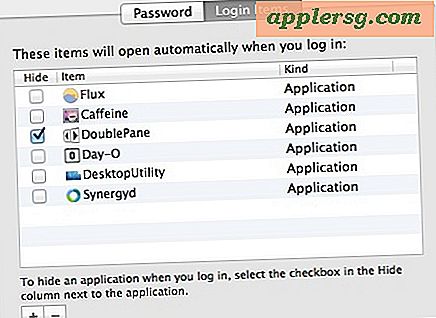
- Mantieni il 5% di spazio su disco totale disponibile - Assicurati di avere sempre sufficiente spazio libero disponibile sul disco rigido per cache, file temporanei e memoria virtuale (swap). Una volta che il tuo disco rigido è pieno o quasi pieno, le cose rallenteranno davvero perché il sistema operativo deve costantemente rimuovere e gestire i file di cache e la memoria virtuale per fare spazio a nuove cache e agli elementi di swap. Fare questo su richiesta è lento e impantanare le risorse, quindi mantenere un buffer di spazio su disco sano e prevenire il mal di testa. Questo è un buon consiglio per tutti i computer realmente, vecchi o nuovi.
- Visualizza rapidamente lo spazio disponibile sul disco premendo Comando + / per mostrare una barra di stato della finestra del Finder, se è inferiore al 5% dello spazio totale del disco, elimina i file non necessari finché non riesci a recuperare un paio di GB di spazio di archiviazione
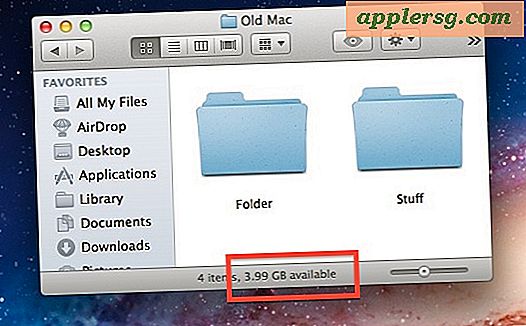
- Cancella file e cartelle Off Desktop - Ogni file e cartella mostrati sul desktop utilizza la memoria da visualizzare. Usa la cartella home e le loro directory per ordinare e archiviare i file o, per lo meno, lanciare tutto dal desktop in un'altra cartella e tenerlo nella tua home directory. Abbiamo già trattato questo suggerimento e lo reiteriamo di nuovo perché può fare una grande differenza, specialmente sui vecchi Mac. Se non ti ricordi di farlo, ci sono app che lo faranno per te.
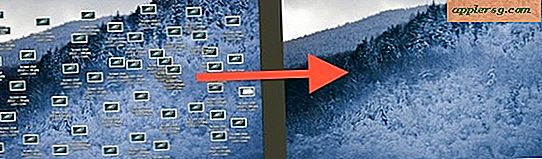
- Usa il browser web più veloce e riducilo in fondo - In genere la versione più aggiornata di Safari è il browser più veloce su un Mac, anche se molti lo fanno anche su Chrome. Indipendentemente dal browser che scegli, limita il numero di schede e finestre che hai aperto e disattiva o rimuovi tutte le estensioni e i plug-in del browser che non sono essenziali al 100%.
- Chiudere le applicazioni non utilizzate - Anche se questo può sembrare un buon senso, quasi tutti sono colpevoli di lasciare app aperte che non sono attualmente in uso. I Mac più recenti dotati di unità rapide e molta RAM possono gestire tutto ciò, ma i Mac più vecchi e più lenti sentono davvero il pizzico quando una manciata di app come Photoshop o Firefox viene lasciata in esecuzione in background, anche se non sono in uso. Prendi l'abitudine di lasciare le app quando hai finito con loro, o se non le userai per un po '.
- Riavvia il Mac - Prendi l'abitudine di riavviare il Mac più spesso, molti di noi lasciano un computer inattivo per giorni o settimane, a volte semplicemente dormendo anche un computer. Tuttavia, il riavvio di un Mac consentirà di eliminare le cache di sistema ed eseguire la manutenzione che il sistema gestisce da solo, quindi il riavvio può essere vantaggioso per le prestazioni.
- Bonus: Pulisci Reinstalla Mac OS X - OK questo non è necessariamente semplice o conveniente, ma la completa formattazione e reinstallazione di Mac OS X può fare un'enorme differenza nelle prestazioni perché ti costringe a ripartire da zero senza software installato, senza cache persistente e file di preferenze, nessuna impostazione personalizzata, niente. Se il tuo Mac è particolarmente vecchio, ad esempio nel 2006 o nel 2007 e continua a utilizzare la stessa versione di OS X con cui è stato spedito, è consigliabile una nuova installazione.
Offri questi e vai e facci sapere come funzionano per te, e dai dei commenti ai tuoi suggerimenti sul rendimento mentre ci sei.
Mentre ci sei, non perdere nemmeno alcuni suggerimenti di base per la manutenzione di Mac OS X, anche se hai già ripulito il desktop e esegui regolarmente il backup del tuo Mac, giusto?