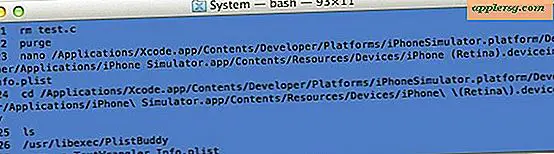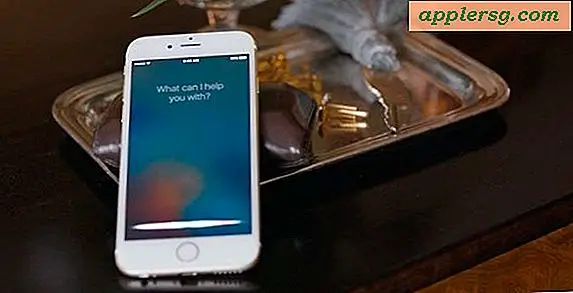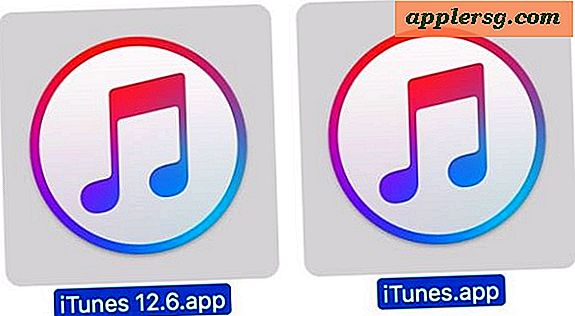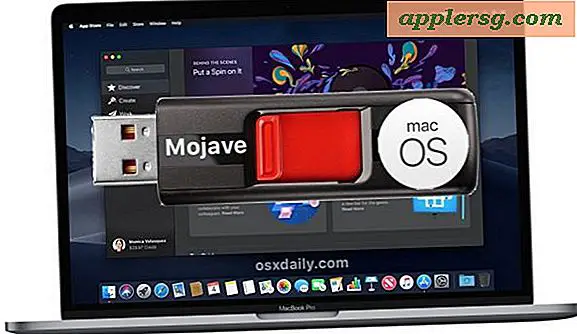Come abilitare un passcode per iPhone / iPad

Praticamente tutti gli utenti di iPhone e iPad dovrebbero impostare un codice di accesso iOS per i loro dispositivi individuali. Ciò impone a chiunque tenti di utilizzare il dispositivo per inserire una password prima di poterlo sbloccare o accedere a qualsiasi cosa sul dispositivo, e richiede anche lo stesso codice di accesso prima che qualsiasi utente sia in grado di apportare modifiche a determinate preferenze di sistema. L'impostazione di un codice di accesso al dispositivo è molto semplice e, a meno che un dispositivo iOS non lasci mai casa, lavoro o scuola o non disponga di dati personali, dovrebbe essere considerato un suggerimento di sicurezza semplice ma essenziale per tutti gli utenti per salvaguardare il loro dispositivi e dati.
Questa guida è destinata a coloro che non utilizzano ancora i codici di accesso per proteggere i loro iPhone, iPad o iPod touch (ciao mamma!). Se si sta già utilizzando un passcode, è possibile saltare la parte di impostazione iniziale e rivedere l'intervallo di tempo per il requisito del passcode, oppure considerare l'utilizzo di alcuni dei metodi di sicurezza più avanzati, che vanno dai codici di accesso complessi ai metodi di sicurezza più estremi dell'avere distruzione dei dati obbligatoria dopo che sono stati effettuati più tentativi errati.
Abilitazione del codice di blocco della password in iOS
Questo attiva il passcode che verrà mostrato quando qualcuno "fa scorrere per sbloccare" un iPhone o iPad protetto, l'inserimento del passcode diventa obbligatorio prima che l'accesso venga concesso al dispositivo iOS.
- Apri l'app "Impostazioni" sul tuo dispositivo e vai a "Generale"
- Seleziona "Passcode Lock" e quindi scegli "Turn Passcode On"
- Immettere un codice di accesso a quattro cifre utilizzando il tastierino numerico sullo schermo, quindi immettere nuovamente lo stesso codice di accesso per confermare e impostarlo

Ovviamente, non scegliere un passcode che dimentichi o che sia troppo ingombrante per essere inserito, altrimenti sarai solo seccato. Se ti capita di dimenticarlo, puoi rivolgerti all'Apple Support per prenderti cura di te o ripristinare il dispositivo utilizzando uno dei tuoi backup per ripristinarlo.
Ora che il passcode è impostato, ti consigliamo di regolare l'ora in cui il dispositivo è inattivo prima che sia necessario riutilizzarlo.
Impostazione di un frame temporale del requisito di passcode ragionevole
In pratica, questo indica quanto tempo un dispositivo è inattivo o per quanto tempo lo schermo è stato bloccato prima di richiedere l'inserimento di un passcode per consentire nuovamente l'accesso. Tempi più brevi sono più sicuri
- Torna in Impostazioni> Generali> Blocco codice, scegli l'opzione "Richiedi passcode"
- Imposta il periodo di tempo più appropriato per il tuo uso (generalmente, 1 minuto o 5 minuti sono generalmente consigliati)
- Esci da Impostazioni come al solito

I tempi più brevi sono i più sicuri. La mia preferenza personale è "immediatamente" per impedire l'utilizzo indesiderato di qualsiasi dispositivo lasciato momentaneamente, seduto da qualche parte in pubblico, o se un dispositivo si trova in posizione errata. Poiché la password è richiesta immediatamente dopo che lo schermo è stato bloccato, non c'è motivo di temere che qualcuno possa accedere immediatamente ai dati personali o regolare le impostazioni sul dispositivo. 1 minuto è anche un periodo di tempo ragionevolmente sicuro, e 5 minuti si stanno avvicinando alla fine di ciò che mi sento di consigliare per gli utenti di iPhone o per coloro che portano frequentemente dispositivi in luoghi pubblici. Qualsiasi cosa a 15 minuti o più (per non parlare dell'impostazione di 4 ore) è troppo tempo per essere considerata particolarmente sicura, ma tali impostazioni hanno i loro casi d'uso in molti ambienti e per molti utenti. Se ti piace la massima sicurezza o sei paranoico, usa l'impostazione "Immediata".
Supponendo che tu abbia usato l'impostazione 'immediata', ora puoi testare il suo funzionamento premendo il pulsante di accensione / blocco sul dispositivo, quindi scorrere per sbloccare come al solito. Ti verrà presentata una schermata come questa:

Più forte: utilizzo di codici di accesso complessi per una maggiore sicurezza iOS
Un'altra opzione è quella di alternare l'impostazione per l'utilizzo di un codice di accesso complesso più forte per una maggiore sicurezza, che consente di utilizzare l'intera serie di caratteri alfanumerici della tastiera o anche caratteri accentati come potenziale password del dispositivo.
Il codice di accesso complesso indica che quando un utente va a sbloccare il dispositivo iOS, verrà visualizzata l'intera tastiera standard, anziché il tastierino numerico rapido che è visibile con un normale passcode. Sebbene i codici di accesso complessi possano offrire una sicurezza molto maggiore, possono anche essere più difficili da inserire, il che potrebbe renderli poco pratici per alcuni utenti iOS che desiderano un accesso più rapido ai loro dispositivi. In definitiva, se fare un compromesso tra sicurezza e convenienza con un numero standard vs alfanumerico complesso è una questione di preferenza dell'utente individuale.
Extreme: cancellazione dei dati dopo tentativi di passcode non riusciti
Un'altra possibilità è quella di utilizzare ciò che mi piace chiamare "l'impostazione di autodistruzione di James Bond", che letteralmente cancellerà tutto sul dispositivo dopo troppi tentativi di passcode falliti. Si tratta di una funzionalità di sicurezza molto elevata che non è pratica per la maggior parte degli utenti e non è consigliata per le persone smemorate o per gli utenti iOS che hanno figli che usano (o tentano di usare) i loro iPhone e iPad. Indipendentemente da ciò, effettuare backup regolari di tutti i dispositivi che dispongono di questa configurazione.
Inoltre, non dimenticare di configurare Trova il mio iPhone come parte di iCloud. Ciò offre la possibilità di bloccare da remoto un dispositivo con qualcosa chiamato "Lost Mode", oltre a fornire il rilevamento fisico basato su mappe di un iPhone, iPad, iPod Touch o Mac che è stato configurato per utilizzare la funzione. Queste due funzionalità possono fare la differenza nel recuperare un dispositivo perso o meno e, per lo meno, fornire ulteriore tranquillità. Basta considerare la quantità di informazioni personali memorizzate sui nostri smartphone, tablet e computer e si può immaginare perché ciascuna di queste precauzioni di sicurezza sia una buona idea.