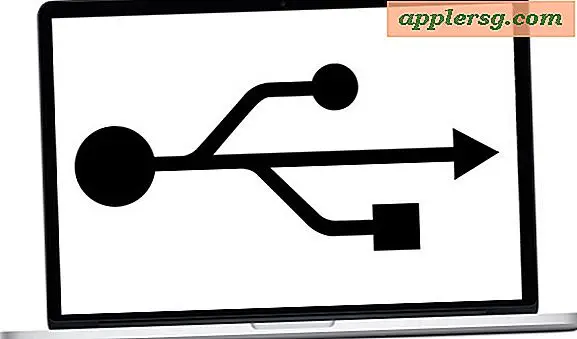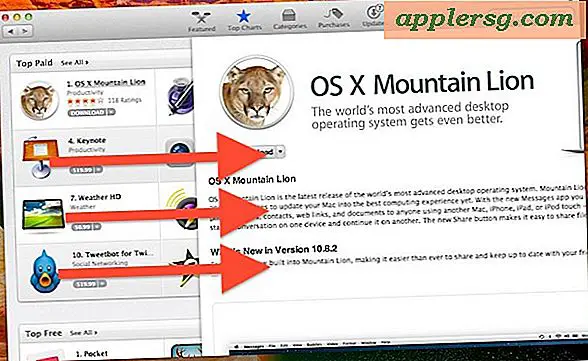9 semplici trucchi per trovare miglioramenti su Mac OS X

Il Finder è il modo in cui la maggior parte di noi interagisce con il filesystem sui nostri Mac, e mentre le impostazioni predefinite sono facili da usare, ci sono alcune opzioni aggiuntive che possono essere configurate per rendere il Finder un'esperienza molto migliore. Dalle cose più semplici come mostrare l'estensione dei documenti, a rivelare la barra di stato e visualizzare gli oggetti invisibili, otterrai sicuramente di più dal Finder Mac apportando alcune di queste regolazioni in Mac OS X.
1: Mostra sempre le estensioni dei file
Stanco di non sapere cosa sia un .jpg, .png, .gif o qualsiasi altra cosa solo guardando l'estensione? Mostra quelle estensioni di file e puoi facilmente identificare i formati di file semplicemente guardando il nome:
- Vai al menu "Finder", quindi seleziona "Preferenze"
- Torna in Preferenze del Finder, vai alla scheda "Avanzate" e seleziona la casella accanto a "Mostra tutte le estensioni del nome file"

2: Dimentica tutti i miei file, apri nuove finestre nella directory iniziale
Tutti i miei file possono essere belli, ma se in realtà ordini i file in base alle cartelle, di solito è solo un passaggio in più prima di arrivare alla tua cartella home, cambiamo quello indietro:
- Apri le preferenze del Finder andando nel menu "Finder", quindi scegliendo "Preferenze"
- Sotto la scheda "Generale", apri il menu accanto a "Nuova finestra di ricerca del Finder:" e seleziona la tua home directory

3: mostra la barra di stato
La barra di stato della finestra del Finder mostra informazioni importanti che vanno da quanto spazio è disponibile su un Mac a quanti file ci sono nella directory corrente. Questo dovrebbe essere mostrato tutto il tempo, ed è facile da fare:
- Da qualsiasi finestra del Finder, apri il menu "Visualizza" e seleziona "Mostra barra di stato"

4: Mostra la barra del percorso
Hai mai desiderato un modo semplice per vedere esattamente dove ti trovi nel file system? Mostra la barra del percorso e non solo puoi visualizzare il percorso completo, ma saltare immediatamente avanti e indietro selezionando le directory padre e figlio appropriate. Questo potrebbe essere il migliore per gli utenti avanzati che stanno scavando spesso nel profondo del file system, ma è così utile che deve essere incluso:
- Da qualsiasi finestra del Finder, vai al menu "Visualizza" e scegli "Mostra barra del percorso"

Ricorda, la barra del percorso è interattiva! Puoi fare clic su di esso per saltare alle posizioni e persino trascinarle dentro.
5: Mostra la tua home directory nella barra laterale
Con quanto spesso le cose sono memorizzate nella directory Home, dovrebbe essere sempre visibile nella barra laterale della finestra del Finder per tutto il tempo. Questa è una semplice opzione per impostare:
- Apri le Preferenze del Finder dal menu "Finder", seleziona la scheda "Barra laterale"
- Seleziona la casella accanto al tuo nome utente e l'icona Home

Ora usa il drag & drop per sistemare la tua cartella Home nella barra laterale in un posto che abbia senso, da qualche parte vicino alla parte superiore funziona per me.
6: Personalizza la barra degli strumenti
La barra degli strumenti della finestra del Finder può essere modificata per aggiungere o rimuovere le funzioni di Finder utilizzate frequentemente. I pulsanti Indietro / Avanti, organizza e condividi le funzionalità sono fantastici, ma non dimenticare di aggiustarlo da solo se desideri alcune opzioni più rapide:
- Vai al menu "Visualizza" e seleziona "Personalizza barra degli strumenti ..."
- Trascina le azioni di uso comune nella barra degli strumenti (Path e Connect to Server sono grandi aggiunte)

7: Mostra sempre la cartella Libreria utenti
La cartella Libreria contiene i file delle preferenze, le cache e i dati dell'utente, ma è ora nascosta per impostazione predefinita. Con una rapida visita alla riga di comando è possibile visualizzare sempre la directory ~ / Library / in OS X.
- Apri Terminale e digita il seguente comando:
- Terminale di uscita
chflags nohidden ~/Library/

8: Mostra sempre file nascosti e invisibili
Forse meglio riservare agli utenti avanzati e agli sviluppatori web, l'impostazione dei file nascosti da mostrare sempre nel Finder di OS X è un enorme risparmio di tempo per chiunque debba accedere frequentemente a file che iniziano con a. o sono altrimenti nascosti.
- Apri Terminale e inserisci la seguente stringa di default:
- Terminale di uscita
defaults write com.apple.finder AppleShowAllFiles -bool YES && killall Finder

Sì, questo rivela anche la libreria se non è stata impostata per essere visibile con il comando precedente. Nota che le icone dei file nascosti sono leggermente opache rispetto ad un file normalmente visibile.
9: Mostra informazioni sull'elemento di file e cartelle
Avere Finder ti dice che le informazioni sugli articoli sono incredibilmente utili, vedrai improvvisamente quanti file ci sono nelle directory e le dimensioni dell'immagine diventeranno visibili direttamente dal Finder. Questa è un'opzione indispensabile per chiunque lavori con la grafica o le immagini in particolare.
- Fai clic destro su qualsiasi finestra del Finder e vai su "Visualizza opzioni"
- Seleziona la casella accanto a "Mostra informazioni sull'elemento"
- Facoltativamente (ma consigliato) selezionare "Usa come valori predefiniti" per applicare la modifica delle informazioni sull'elemento a tutte le finestre del Finder

Qualunque altra cosa?
Ci siamo persi qualcosa? Quali sono i modi in cui il Finder può essere modificato per essere ancora migliore e più utile? Fateci sapere nei commenti. E se stai cercando alcune opzioni più avanzate per migliorare Mac OS X, controlla anche questo elenco dei migliori comandi di scrittura dei default.