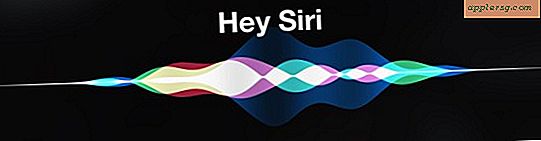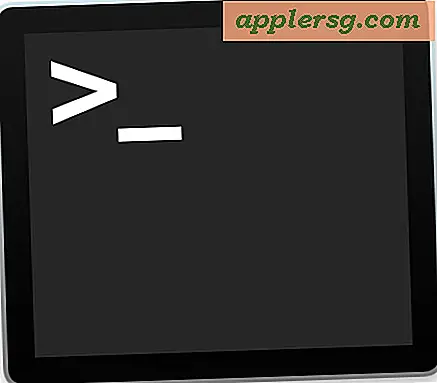Come reimpostare una password in modalità provvisoria di Windows
La modalità provvisoria è un metodo opzionale per caricare Windows con il numero minimo di driver. Questa modalità di base consente di risolvere i problemi del computer e di ottenere l'accesso se si è dimenticata la password dell'account utente. La modalità provvisoria fornirà l'accesso all'account Administrator, l'account creato durante l'installazione iniziale di Windows.
Windows XP
Passo 1
Avvia in modalità provvisoria facendo clic su "Start" e quindi sull'opzione "Spegni", quindi dal menu a discesa fai clic su "Riavvia computer". Dopo che lo schermo del computer diventa vuoto, tieni premuto il tasto F8 finché non viene visualizzato il menu di avvio. Utilizzando i tasti freccia, fare clic su "Modalità provvisoria" e premere "Invio". Tieni presente che l'avvio in modalità provvisoria richiederà molto più tempo rispetto all'avvio in modalità normale.
Passo 2
Accedi come amministratore inserendo la password dell'amministratore nel campo "Password". Se non è stata impostata alcuna password dell'amministratore, lasciala vuota. Questa opzione dell'account amministratore verrà mostrata solo in modalità provvisoria.
Aprire il Pannello di controllo facendo clic su "Start" e poi su "Pannello di controllo". Scegli "Account utente" e poi "Cambia un account". Fare clic sull'account per il quale è necessario modificare la password. Scegli "Cambia la password" e digita una nuova password. Includi un suggerimento nel campo del suggerimento per la password per la prossima volta che dimentichi la password dell'account. Riavvia il computer e accedi all'account.
Windows Vista o Windows 7 Professional
Passo 1
Riavvia il computer. Dopo che lo schermo del computer diventa vuoto, tieni premuto il tasto F8 finché non viene visualizzato il menu di avvio. Utilizzando i tasti freccia, fare clic su "Modalità provvisoria" e premere "Invio".
Passo 2
Accedi come amministratore inserendo la password dell'amministratore nel campo "Password". Se non è stata impostata alcuna password dell'amministratore, lasciala vuota. Funzionerebbe anche un account alternativo con accesso come amministratore.
Passaggio 3
Fai clic sul pulsante "Start", che assomiglia a un cerchio blu con un logo di Windows all'interno. Apri "Utenti e gruppi locali" digitando "lusrmgr.msc" (meno le virgolette) nella casella "Cerca" e quindi premendo "Invio". Potrebbe essere richiesta una password o una conferma dell'amministratore. Digita la password o seleziona "Sì" per confermare.
Fare doppio clic su "Utenti e gruppi locali", quindi selezionare "Utenti". Fai clic con il pulsante destro del mouse sull'account che richiede la reimpostazione della password e scegli "Imposta password". Digita e conferma la nuova password. Riavvia il computer e accedi all'account con la nuova password.