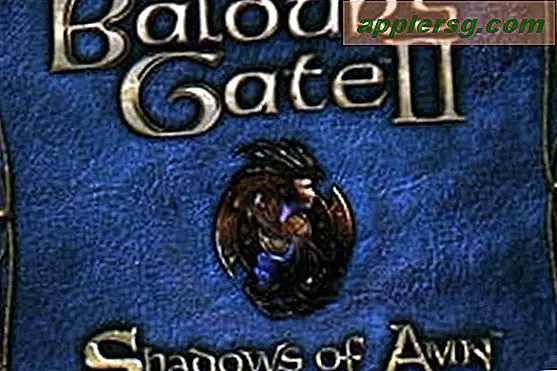Trasferisci foto da iPhone a computer

Puoi trasferire facilmente le foto dal tuo iPhone al tuo computer e il processo è molto simile sia che tu sia su un Mac o PC. Il Mac considera l'iPhone come una fotocamera digitale e Windows può trattare l'iPhone come una fotocamera digitale o un file system, a seconda di come le foto sono accessibili. Indipendentemente dal sistema operativo in uso, per iniziare è necessario il tuo iPhone, il cavo USB incluso e un computer per collegare il dispositivo.
Se si desidera passare direttamente alle guide fotografiche di trasferimento su questa pagina per OS X o PC, utilizzare questi collegamenti:
- Come trasferire foto su Mac OS X da iPhone
- Come trasferire foto su PC Windows da iPhone
Esistono alcuni modi per copiare le immagini da iOS a computer, ne copriremo più di una ciascuna in modo da poter decidere quale metodo è appropriato per te. Tratteremo i metodi di Mac OS X su come copiare prima le immagini da un iPhone a un Mac e poi come copiare le immagini da iPhone a Windows secondo.
Prima di iniziare, assicurati che l'iPhone sia sbloccato.
Come trasferire le foto da iPhone a Mac
Per OS X, il modo più rapido e semplice per copiare le foto da un iPhone a un Mac è con Acquisizione immagini e Anteprima. Discuteremo di come con entrambe le app.

Utilizzo di Image Capture per l'importazione di foto in OS X
Image Capture è un modo rapido ed efficace per estrarre le foto dall'iPhone, che considera il dispositivo come una fotocamera digitale:
- Apri Image Capture dalla directory / Applications / (o tramite Launchpad)
- Collega l'iPhone al Mac tramite USB
- Seleziona una cartella dal menu (l'impostazione predefinita è la cartella Immagini) e poi fai clic su "Importa tutti"
- OPPURE: seleziona le singole foto e fai clic su "Importa" per copiare solo quelle immagini

Image Capture è il mio metodo preferito perché è veloce, efficiente, senza fronzoli e consente agli utenti di copiare rapidamente e facilmente le immagini da un iPhone (o iPad o qualsiasi fotocamera) direttamente sul Mac. Scegli semplicemente dove nel file system copiare le immagini e le trasferisce per te.
Puoi anche trasferire le immagini sul tuo Mac con l'app Foto, iPhoto o Anteprima, che è altrettanto semplice e in realtà ha un'interfaccia praticamente identica per avviare il trasferimento. Ecco come importare con Anteprima:
Copia di foto sul Mac con Anteprima in OS X
Sebbene l'anteprima di solito sia pensata come un visualizzatore di immagini, può anche fungere da importatore veloce:
- Collega il tuo iPhone al tuo Mac
- Avvia anteprima
- Dal menu File scorri verso il basso e seleziona "Importa da iPhone ..."
- Seleziona "Importa tutti" per ottenere tutte le immagini, altrimenti seleziona individualmente le immagini e fai clic su "Importa"
- Cerca nella tua cartella ~ / Pictures / per le foto dal tuo iPhone

Facoltativamente: fare clic sulla casella di controllo con "Elimina dopo l'importazione" se si desidera eliminare le foto dopo che sono state copiate sul computer.
Il vantaggio dell'utilizzo di Anteprima o Cattura immagine è che queste applicazioni sono praticamente in ogni versione di OS X fin dall'inizio del sistema operativo, quindi non troverete una versione per Mac senza di esse. D'altra parte, iPhoto è generalmente limitato ai Mac modello di consumo, quindi non è sempre disponibile sui modelli professionali, ma funziona altrettanto bene e iPhoto fungerà anche da gestore di foto.
Come trasferire foto da iPhone a PC
Su un PC Windows il modo più semplice per ottenere immagini dal tuo iPhone è semplicemente usare Windows Explorer, ma ci sono due modi per farlo. In entrambi i casi, sblocca l'iPhone prima di iniziare, altrimenti le foto potrebbero non essere visibili.

Utilizzo di Windows Plug & Play per trasferire le immagini da iPhone a computer
Ciò utilizza il pop-up AutoPlay che viene mostrato in modo predefinito in Windows quando un dispositivo è collegato al computer tramite USB. Questo è il modo più semplice per accedere e copiare le foto da iPhone a un PC Windows:
- Collega il tuo iPhone al computer senza iTunes in esecuzione
- Attendi che il popup AutoPlay ti chieda cosa vuoi fare con il dispositivo
- Seleziona "Visualizza contenuto" o scegli un'opzione del dispositivo come "Importa immagini e video"
- Trova le tue foto attraverso le cartelle che vengono visualizzate
- Copia le immagini da Windows come al solito

Nota che in Windows 10, Windows 7 e Windows 8, troverai spesso l'iPhone montato sotto "Dispositivi portatili", ma può anche essere trovato elencato sotto "Fotocamera digitale". L'apertura di entrambi funzionerà per copiare le immagini, ma in genere la fotocamera digitale si apre direttamente alla directory DCIM mentre i dispositivi portatili a volte richiedono una navigazione minore all'interno della cartella per copiare i file.
Utilizzo di iPhone come fotocamera digitale in Esplora risorse per trasferire immagini
Se il tuo iPhone è già collegato al PC, puoi provare anche questo metodo:
- Apri "Risorse del computer"
- Trova l'iPhone, apparirà come farebbe qualsiasi altra fotocamera
- Apri l'iPhone per trovare le tue foto
- Seleziona le immagini che vuoi copiare sul tuo computer e copia / incolla nella posizione desiderata sul tuo PC
 L'approccio Windows considera l'iPhone più simile a un file system, proprio come fa con le fotocamere digitali standard collegate a un PC. Questo rende in genere Windows ancora più semplice per lo spostamento di immagini avanti e indietro se ti piace tagliare e incollare elementi direttamente da una cartella all'altra in Immagini o Documenti. Tuttavia, è anche possibile utilizzare l'applicazione di importazione di foto preferita per estrarre le immagini dal dispositivo.
L'approccio Windows considera l'iPhone più simile a un file system, proprio come fa con le fotocamere digitali standard collegate a un PC. Questo rende in genere Windows ancora più semplice per lo spostamento di immagini avanti e indietro se ti piace tagliare e incollare elementi direttamente da una cartella all'altra in Immagini o Documenti. Tuttavia, è anche possibile utilizzare l'applicazione di importazione di foto preferita per estrarre le immagini dal dispositivo.
Ricorda, se le immagini dell'iPhone non vengono visualizzate in Windows, assicurati che l'iPhone sia sbloccato per primo. In caso contrario, l'iPhone verrà trovato in "Risorse del computer" ma tutto il contenuto sarà invisibile e inaccessibile. Se ci si imbatte in questo, tutto ciò che devi fare è toccare l'iPhone, sbloccare lo schermo e inserire il codice di accesso, e tutte le tue cose saranno visibili come previsto.
Infine, puoi anche sincronizzare le tue foto usando solo iTunes su Mac OS o Windows, ma questo è più per scopi di backup di iPhone e in realtà non serve come mezzo per accedere a singole immagini.