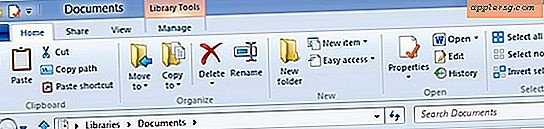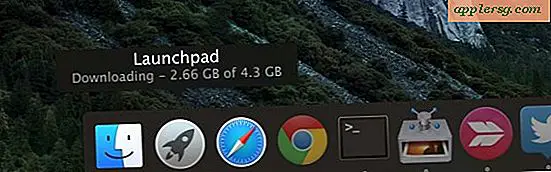Come ritagliare un'immagine in Mac OS X con Anteprima

Il ritaglio è una funzione essenziale di modifica delle immagini, che aiuta a migliorare la composizione di una foto, a enfatizzare la messa a fuoco di un'immagine o a ridurre parti non necessarie di un'immagine. Mentre molti utenti Mac utilizzano strumenti di terze parti per eseguire il ritaglio di immagini, non sono necessarie app aggiuntive per eseguire l'attività in OS X, perché lo strumento Anteprima raggruppato e poco apprezzato ha funzionalità di ritaglio incorporate nel proprio set di strumenti di modifica.
Per provare da solo, ti consigliamo di avere un'immagine a portata di mano che puoi ritagliare, e praticamente qualsiasi versione di Mac OS X. Il resto del processo è molto semplice e può essere eseguito abbastanza velocemente, soprattutto quando impari come usare gli strumenti e padroneggiare alcune scorciatoie da tastiera.
Ritagliare un'immagine con Anteprima in Mac OS X
- Apri il file immagine che desideri ritagliare nell'app Anteprima in Mac OS X.
- Fai clic sul pulsante "Barra degli strumenti Editor", si trova sul lato destro della barra degli strumenti dell'immagine generale e ha l'aspetto di una cassetta degli attrezzi o di una matita
- Ora scegli lo strumento "Selezione rettangolare", di solito è impostato di default ma puoi ricontrollarlo scegliendolo dal menu a tendina più a sinistra della barra degli strumenti dell'editor
- Disegna il rettangolo desiderato sull'immagine nella regione dell'immagine che desideri ritagliare
- Premi i tasti Comando + K per ritagliare l'immagine, o vai al menu "Strumenti" e fai clic sull'opzione "Ritaglia" per completare il ritaglio, l'immagine si ridurrà immediatamente alla sezione che è stata disegnata all'interno dello strumento di selezione rettangolare
- Vai al menu "File" e scegli "Salva" o "Salva con nome" come desideri per salvare la versione ritagliata dell'immagine



Vedi, è stato facile vero? Ora hai un'immagine ritagliata. Puoi disegnare il selettore rettangolare in base alle dimensioni desiderate e la funzione di ritaglio si occuperà del resto.

La seguente procedura dettagliata del video mostra il ritaglio di un'immagine da questo post di sfondo:
Ricorda che in questo modo stai anche ridimensionando indirettamente un'immagine riducendo la quantità totale di pixel contenuti nel file immagine, ma a differenza delle funzioni di ridimensionamento in blocco non puoi ritagliare in modo simile alla stessa con gruppi di immagini in Anteprima perché richiede una selezione unica.
Ritagliare le immagini più velocemente nell'anteprima con le scorciatoie da tastiera
Puoi anche accelerare il processo di ritaglio usando le scorciatoie da tastiera per tutta l'attività, qui è fondamentalmente lo stesso processo avviato dal Finder. Questo è un trucco efficace da utilizzare se prevedi di utilizzare spesso la funzione di ritaglio e desideri accelerare le cose:
- Seleziona l'immagine da ritagliare nel Finder, quindi premi Comando + O per aprirla in Anteprima (supponendo che Anteprima sia l'applicazione di visualizzazione immagini predefinita)
- Lo strumento di selezione dovrebbe essere immediatamente attivo e visibile di default con un'immagine aperta, quindi disegna la selezione rettangolare intorno alla regione per ridurla come al solito
- Ora premi Comando + K per ritagliare l'immagine
- Infine, premi Comando + S per salvare l'immagine ritagliata
Memorizzare le scorciatoie da tastiera semplici utilizzate in questa attività può rendere il processo di ritaglio estremamente veloce e, combinato con la velocità generale e l'efficienza dell'app Preview, è in genere molto più veloce per percorrere questa rotta rispetto all'apertura di immagini in Photoshop o Pixelmator.
 L'app Anteprima di OS X include una miriade di funzioni di modifica delle immagini, strumenti di markup e funzioni di conversione largamente trascurate e sottoutilizzate, quindi se stai solo imparando a utilizzare l'app Anteprima per semplici modifiche e modifiche alle foto, ritagliare è un grande luogo per iniziare.
L'app Anteprima di OS X include una miriade di funzioni di modifica delle immagini, strumenti di markup e funzioni di conversione largamente trascurate e sottoutilizzate, quindi se stai solo imparando a utilizzare l'app Anteprima per semplici modifiche e modifiche alle foto, ritagliare è un grande luogo per iniziare.
Ovviamente questo è limitato al Mac, ma per gli utenti dal lato mobile non è possibile trovare un'applicazione di anteprima su iPhone o iPad, quindi gli utenti possono trovare l'app Foto che supporta il ritaglio di foto in iOS molto facilmente con un simile strumento di selezione o utilizzare anche strumenti di terze parti.