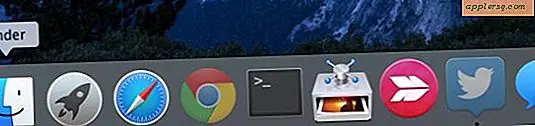Scatta una schermata a tempo in Mac OS X

Puoi prendere facilmente screenshot ritardati in Mac OS X usando l'utility Grab o l'app Terminal, inclusa in ogni versione di OS X.
Copriamo innanzitutto le schermate temporizzate in Grab perché è più user-friendly e non coinvolge la riga di comando che è un po 'più tecnica, e quindi dimostriamo le schermate temporali con il secondo approccio del terminale.
Entrambe le app Grab e Terminal sono raggruppate su tutti i Mac nella directory / Applicazioni / Utility /, trovandole lì per iniziare o avviarle con Spotlight (Command + Space) o Launchpad.
Come prendere screenshot a tempo con Grab su Mac
Apri l'app Grab se non lo hai ancora fatto. Una volta che sei in Grab:
- Apri il menu "Cattura" e seleziona "Schermata a tempo" o premi Comando + Maiusc + Z per visualizzare la finestra di avviso di acquisizione a tempo che vedi nello screenshot
- Quando sei pronto per avviare il timer della schermata, fai clic su "Start Timer" e avrai 10 secondi per mettere in scena lo screenshot prima che Grab scatti l'intero schermo

Abbastanza facile, giusto? Ecco un esempio di uno screenshot programmato e acquisito con lo strumento Grab:

Noterai che Grab non sarà visibile nello screenshot, il che è bello altrimenti l'app sarebbe inutile in quanto includerebbe immagini di se stessa. Un'altra cosa grandiosa dell'app Grab per l'acquisizione di schermate in OS X è che è possibile includere il puntatore del mouse, che può essere utile in alcune situazioni.
Ripresa di scatti a tempo ritardato tramite terminale in OS X
Se sei incline a percorrere la strada più tecnica, puoi anche prendere delle schermate a tempo ritardato dal Terminale usando il comando screencapture:
screencapture -T 10 osxdaily.jpg
È possibile regolare il tempo su qualsiasi cosa in secondi, quell'esempio è per un ritardo di 10 secondi. Segue il nome del file, che verrà creato nella home directory dell'utente a meno che non venga specificato diversamente. Puoi vedere alcune opzioni di screencapture qui.

Noterai che dico screenshot, ma quelli che arrivano al Mac da Windows spesso si riferiscono a questo processo come "Print Screen" grazie al piccolo pulsante sulle loro vecchie tastiere PC. A meno che tu non abbia premuto il tasto, gli screenshot temporizzati sono una funzione di Mac OS X. Inoltre potresti notare in quello screenshot che sto nascondendo la mia barra dei menu di Mac OS X, ciò è ottenuto tramite un'utilità di terze parti chiamata MenuEclipse.