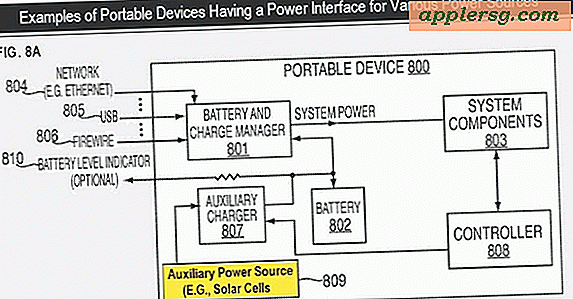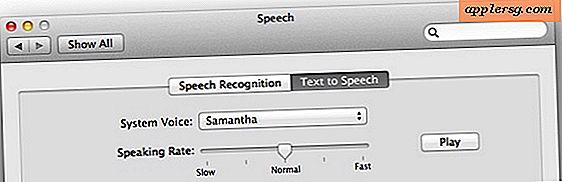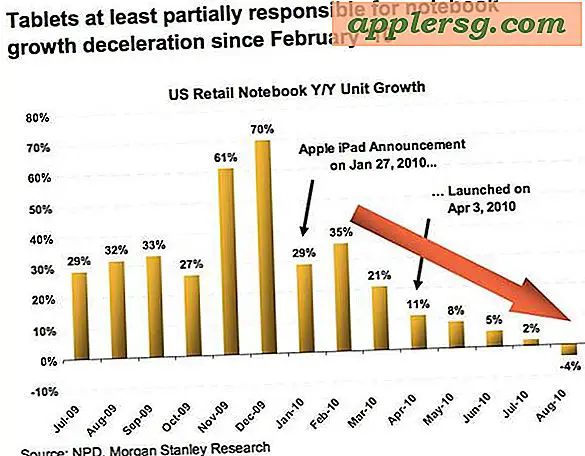Tagga i file in Mac OS X con una scorciatoia da tastiera
 Tagging di file e cartelle in Mac OS X può essere un modo pratico per gestire e organizzare i contenuti del Finder, anche se utilizzato solo su base limitata per progetti specifici. Per ottenere il massimo dai tag dei file, però, ti consigliamo di accedere rapidamente alla funzione. Un modo per farlo è con il metodo di trascinamento della selezione, ma un modo ancora più rapido per gli utenti Mac che sono principalmente focalizzati sulla tastiera consiste nell'utilizzare una scorciatoia da tastiera per lo scopo. OS X non viene fornito con una sequenza di tasti di codifica dei file per impostazione predefinita, ma con pochi passaggi è possibile creare la propria scorciatoia da tastiera che determina l'opzione di tag in qualsiasi punto del Finder.
Tagging di file e cartelle in Mac OS X può essere un modo pratico per gestire e organizzare i contenuti del Finder, anche se utilizzato solo su base limitata per progetti specifici. Per ottenere il massimo dai tag dei file, però, ti consigliamo di accedere rapidamente alla funzione. Un modo per farlo è con il metodo di trascinamento della selezione, ma un modo ancora più rapido per gli utenti Mac che sono principalmente focalizzati sulla tastiera consiste nell'utilizzare una scorciatoia da tastiera per lo scopo. OS X non viene fornito con una sequenza di tasti di codifica dei file per impostazione predefinita, ma con pochi passaggi è possibile creare la propria scorciatoia da tastiera che determina l'opzione di tag in qualsiasi punto del Finder.
Come impostare una scorciatoia da tastiera per la codifica dei file su Mac
Questo imposterà una sequenza di tasti personalizzata da utilizzare per applicare i tag di file ovunque nel Finder:
- Apri le Preferenze di Sistema dal menu Apple
- Vai su "Tastiera" e seleziona la scheda "Scorciatoie"
- Seleziona "App Shortcuts" dalla barra laterale, quindi fai clic sul pulsante [+] plus per creare una nuova scorciatoia
- Apri il menu "Applicazione" e scegli "Finder.app"
- Sotto "Titolo menu" inserisci "Tag ..." esattamente (ovvero tre periodi)
- Fai clic all'interno della casella "Tasti di scelta rapida" per definire la sequenza di tasti per codificare i file nel Finder, in questo esempio usiamo Opzione + Comando + T, quindi scegli "Aggiungi" quando hai finito
- Esci dalle Preferenze di Sistema

Ora che hai impostato la scorciatoia da tastiera per taggare, ti consigliamo di provarlo tu stesso per vedere quanto è veloce.
Tagging di file e cartelle nel Finder con la scorciatoia da tastiera
Torna al Finder di OS X e seleziona qualsiasi file o cartella che vuoi taggare, quindi premi la scorciatoia da tastiera appena definita per il tagging (sarà Option + Command + T se hai seguito il nostro esempio, ma usa quello che hai impostato).

Visualizzerai un popover che ti consente di selezionare un tag esistente o crearne uno nuovo. Questo pannello di tag popover è reattivo per la tastiera e utilizza anche la previsione, così puoi completare l'intero processo senza che le tue mani lascino mai la tastiera. Inserisci i primi caratteri del tag da utilizzare per riempire automaticamente il resto, quindi premi Invio per completare la procedura di codifica. Quando hai finito di applicare i tag, premi il tasto "Esci" per uscire dal menu popup di codifica dei file.
Fatto con un progetto, o semplicemente vuoi togliere un tag da un file o una cartella? Non dimenticare che rimuovere i tag è anche semplice, e può anche essere fatto attraverso lo stesso trucco di scorciatoie sopra descritto. Basta selezionare il file, premere lo stesso tasto per richiamare il menu di tagging, quindi premere il tasto di cancellazione seguito da Return per completare la rimozione del tag.