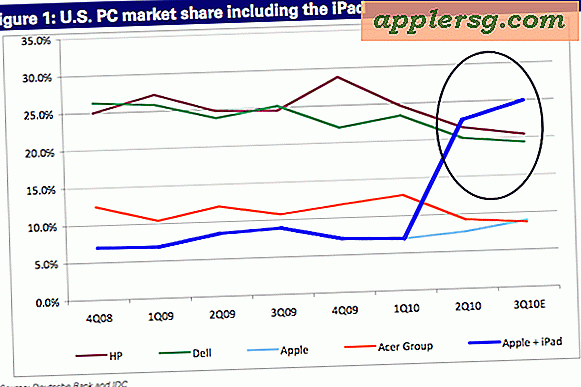Imposta una scorciatoia da tastiera per "Salva come PDF" in Mac OS X.
 Salvare un file o un documento come PDF è facile da qualsiasi punto di Mac OS X utilizzando la funzione di stampa su PDF, che fa parte del servizio di stampa Mac, ma per attivarla devi andare al menu Stampa e quindi selezionare per 'stampare' il file come documento PDF. Ma cosa succede se si desidera un metodo più veloce per salvare rapidamente qualcosa come PDF, come una scorciatoia da tastiera? Questo è quello che ti mostreremo come fare con un trucco di tasti davvero geniale.
Salvare un file o un documento come PDF è facile da qualsiasi punto di Mac OS X utilizzando la funzione di stampa su PDF, che fa parte del servizio di stampa Mac, ma per attivarla devi andare al menu Stampa e quindi selezionare per 'stampare' il file come documento PDF. Ma cosa succede se si desidera un metodo più veloce per salvare rapidamente qualcosa come PDF, come una scorciatoia da tastiera? Questo è quello che ti mostreremo come fare con un trucco di tasti davvero geniale.
Questa soluzione dimostrerà l'abilitazione della funzione di tastiera "Salva come PDF" come caratteristica secondaria della scorciatoia da tastiera tradizionale e ti mostreremo come impostare la sequenza di tasti per macOS High Sierra, MacOS Sierra, Mac OS X El Capitan, e prima. Sembrerà un conflitto con la normale scorciatoia di stampa di Mac OS X di Command + P, ma come l'autore di questo vecchio trucco su MacSparky dice "fidati di me", perché funziona.
Come creare una scorciatoia da tastiera "Salva come PDF" per macOS High Sierra
In macOS High Sierra, è possibile utilizzare i seguenti passaggi per creare un comando "Salva come PDF" in macOS. Scorri ancora un po 'per vedere le guide per fare lo stesso tasto sulle versioni MacOS precedenti.
- Vai al menu Apple e seleziona "Preferenze di Sistema", quindi vai al pannello di controllo "Tastiera"
- Scegli la scheda "Scorciatoie"
- Seleziona "App Shortcuts" dal menu di sinistra, quindi fai clic sul pulsante [+] plus per aggiungere una nuova scorciatoia
- In "Titolo menu", digita esattamente "Salva come PDF"
- Fai clic su "Keyboard Shortcut" e ora premi Command + P
- Ora scegli "Aggiungi"
- Chiudi le Preferenze di Sistema, sei pronto per testare il nuovo tasto di salvataggio del PDF che sarà Command + P + P (tieni premuto Command mentre premi il tasto P due volte)


Crea una scorciatoia da tastiera "Salva come PDF" in Mac OS X.
In macOS Sierra, OS X El Capitan e in precedenza, è possibile utilizzare il seguente trucco per eseguire un comando Salva come PDF sul tasto Mac:
- Vai al menu Apple e seleziona "Preferenze di Sistema", quindi vai al pannello di controllo "Tastiera"
- Scegli la scheda "Scorciatoie"
- Seleziona "App Shortcuts" dal menu di sinistra, quindi fai clic sul pulsante [+] plus per aggiungere una nuova scorciatoia
- In "Titolo menu", digita "Salva come PDF ..." esattamente (sì, con tre periodi alla fine)
- Fai clic su "Keyboard Shortcut" e ora premi Command + P (sì, quella è la scorciatoia standard della stampante, aspetta e guarda come funziona)
- Ora scegli "Aggiungi"
- Chiudi le Preferenze di Sistema, sei pronto per testare il nuovo tasto di salvataggio del PDF che sarà Command + P + P (sì, tenendo premuto il tasto P e premendo due volte P)


Apri praticamente qualsiasi file o pagina web per testare la tua nuova scorciatoia da tastiera per salvare il file come PDF. Basta aprire il documento e premere Command + P + P per saltare oltre la finestra di dialogo di stampa standard e immediatamente nella parte "Salva come PDF" della finestra di dialogo Stampa.
Ecco un esempio di utilizzo di questa scorciatoia da tastiera da Safari per salvare tutti i preferiti OSXDaily.com:

Ora basta salvare il PDF come al solito, inserendo il titolo, l'autore e l'oggetto se lo si desidera, o scegliendo di bloccare la password tramite PDF passando attraverso le Opzioni di sicurezza. Il file salvato è il tuo file PDF medio, non diverso da qualsiasi altro generato dallo strumento per Mac, puoi controllarlo rapidamente in Anteprima o Quick Look:

Una volta che hai impostato questa scorciatoia da tastiera, puoi anche attivare selezionando un file sul desktop e usando il trucco Stampa da desktop, ricorda di premere il tasto P due volte.
Questo è stato testato e confermato per funzionare in macOS High Sierra, MacOS Sierra, OS X El Capitan, Yosemite e Mavericks, e il post su MacSparky dimostra questo trucco che funziona in Mac OS X Snow Leopard, il che suggerisce che dovrebbe funzionare in quasi ogni versione di Mac OS X là fuori.