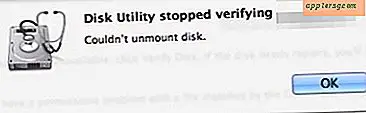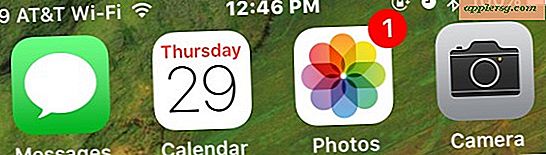Cattura schermo in Mac OS X
 Io uso costantemente gli screenshot per condividere le informazioni con le persone e possono essere davvero utili anche durante la risoluzione dei problemi.
Io uso costantemente gli screenshot per condividere le informazioni con le persone e possono essere davvero utili anche durante la risoluzione dei problemi.
Ecco tutto quello che devi sapere su come catturare screenshot in Mac OS X, catturare lo schermo in Mac OS X Finder e all'interno delle applicazioni, modificare il tipo di file di screenshot predefinito, prendere screenshot dalla riga di comando .
Catturare schermate in Mac OS X
Puoi utilizzare uno qualsiasi di questi comandi per acquisire schermate direttamente in Mac OS X Finder o in qualsiasi applicazione in esecuzione:
- Comando + Maiusc + 3: cattura uno screenshot dello schermo intero (o scherma se più monitor) e lo salva come file sul desktop
- Comando + Maiusc + 4: fa apparire una casella di selezione in modo da poter specificare un'area per uno screenshot di, quindi salvarla come file sul desktop
- Comando + Maiusc + 4, quindi barra spaziatrice, quindi fai clic su una finestra: prende solo uno screenshot di una finestra e lo salva come file sul desktop
- Comando + Ctrl + Maiusc + 3: cattura uno screenshot dell'intero schermo (scherma se più monitor) e lo salva negli Appunti per incollarlo altrove
- Comando + Ctrl + Maiusc +4, quindi seleziona un'area: cattura uno screenshot della selezione e lo salva negli appunti per incollarlo altrove
- Comando + Ctrl + Maiusc +4, quindi spazio, quindi fai clic su una finestra: cattura uno screenshot di una finestra e lo salva negli Appunti per incollarlo
Alcune delle istruzioni di cui sopra sono prese in prestito dalla nostra schermata di stampa su un articolo Mac.
Cambia il formato del file di cattura dello schermo
È possibile modificare il tipo di file predefinito per le acquisizioni dello schermo utilizzando un comando di terminale. La maggior parte dei principali formati di immagini sono supportati tra cui PNG, PDF, GIF, TIFF e JPG, andremo con JPG dato che è un tipo comune di web graphic: defaults write com.apple.screencapture type jpg
Quindi devi uccidere SystemUIServer affinché le modifiche abbiano effetto: killall SystemUIServer
Fai uno screenshot dalla riga di comando
Puoi prendere screenshot dalla riga di comando usando l'utility screencapture: screencapture test.jpg L'acquisizione dello schermo verrà quindi visualizzata nella directory in cui è stato eseguito il comando.
Se vuoi aprire lo screencapture in Anteprima subito dopo essere stato ripreso, digita: screencapture -P test.jpg
Puoi anche scattare silenziosamente gli screenshot, senza che l'audio suoni con -x: screencapture -x silentscreenshot.jpg
Se desideri aggiungere un ritardo a quando viene utilizzato lo screenshot, segui l'indicazione T seguita da un numero di secondi: screencapture -T 3 delayedpic.jpg
Specificare un tipo di file è facile con il flag -t: screencapture -t pdf pdfshot.pdf
Naturalmente puoi combinarli tutti insieme: screencapture -xt pdf -T 4 pic.jpg
È possibile ottenere un elenco completo di flag screencapture digitando: screencapture -h