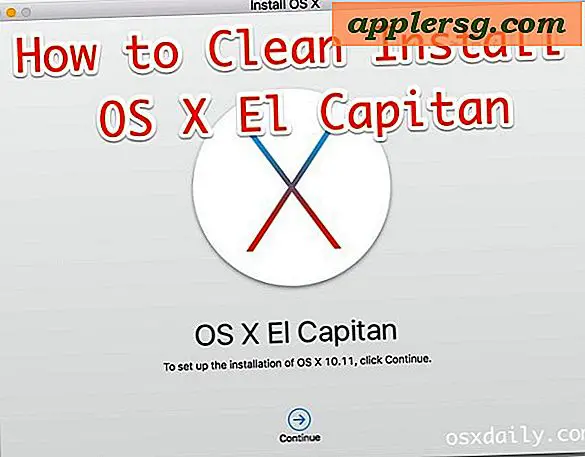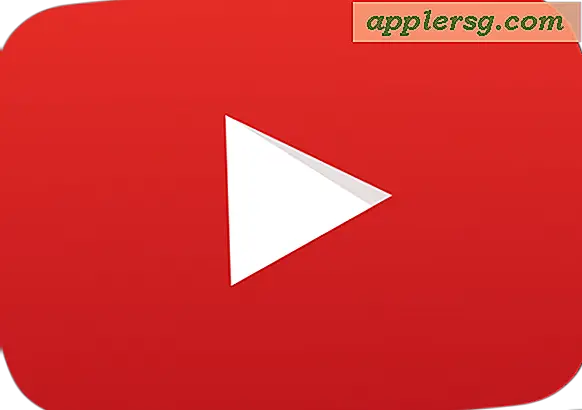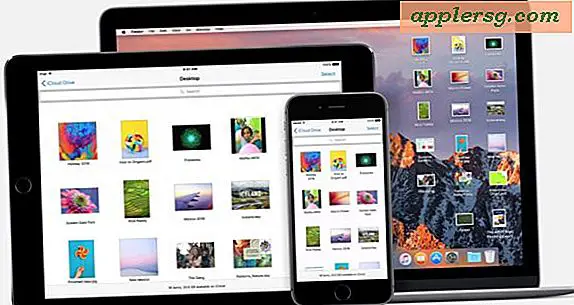Risolvi un errore "Could not Unmount Disk" in Utility Disco
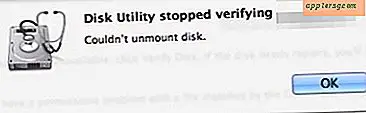
Disk Utility di solito funziona senza problemi, ma un frustrante errore "Could Unmount Disk" può arrestare qualsiasi cosa il tentativo sia giusto nelle sue tracce. Ciò può accadere durante il partizionamento, la verifica e la riparazione del disco, e anche durante la formattazione, e di solito non ci sono informazioni aggiuntive fornite su come risolvere il problema o anche quale sia il problema con il messaggio di errore o l'app in Mac OS .
Generalmente, l'errore "Could not Unmount Disk" si apre quando viene modificata l'unità di avvio corrente, quindi la soluzione più semplice è quella di eseguire l'avvio da un'altra unità ed eseguire Utility Disco da lì. Per l'unità di avvio, non dovrebbe importare quale versione di Mac OS X è per (supponendo 10.7, 10.8, 10.9, 10.10, 10.12, 10.13, ecc almeno), l'unico requisito è che abbia Utility Disco - che sono tutti fare. Questo ti permetterà di risolvere il problema, indipendentemente dalla causa, con uno dei due mezzi, il primo è una cosa sicura per risolvere il problema, mentre l'altro funziona solo a volte. Copriremo entrambi con un po 'di spiegazioni. Vi mostreremo anche un modo per smontare forzatamente un disco tramite la riga di comando, sebbene tale approccio debba essere usato con cautela poiché può portare alla perdita di dati sull'unità in questione.
Come risolvere l'errore di smontaggio con un'unità di avvio USB
Questo è il metodo consigliato perché dovrebbe sempre correggere l'errore. Avrai bisogno di qualsiasi unità di avvio Mac OS X per completare questa operazione, ho usato un drive di installazione boot Mavericks per questo scopo, ma altri dovrebbero funzionare anche, sia che siano unità di installazione o solo unità di ripristino, l'importante è che siano avviabili e separati da il disco di avvio principale che archivia il sistema operativo installato:
- Collegare l'unità di avvio USB al Mac e riavviare
- Tenere premuto il tasto OPTION durante l'avvio, quindi selezionare l'unità di avvio collegata (in genere ha un'icona arancione nel menu di avvio)
- Nel menu di avvio, scegli "Utility Disco" (se usi un disco di installazione, apri il menu "Utilità" per accedere a Utility Disco)
- Vai su "First Aid" e verifica il disco, quindi riparalo se necessario
- Ora esegui l'operazione originale che ha generato l'errore "Impossibile smontare"
Mi sono imbattuto in questo due volte di recente, per prima cosa quando tentavo di modificare le partizioni su un disco, che arrivava a destra insieme a un errore separato della "partizione non riuscita", e di nuovo è stato attivato quando provavo a formattare quelle partizioni. I passaggi precedenti hanno fatto il trucco e tutto stava funzionando di nuovo come previsto.
Questo è un buon esempio del perché è molto importante avere una chiavetta USB avviabile configurabile con qualsiasi versione di Mac OS X sia in esecuzione sui Mac, perché senza un'unità di avvio separata alcuni di questi errori sarebbero irrisolvibili. Tali dischi di avvio sono facili da creare da soli, ecco le istruzioni per creare dischi di avvio per OS X 10.9, OS X 10.8 e OS X 10.7. Per i Mac meno recenti che eseguono versioni precedenti di Mac OS X, in genere qualsiasi dispositivo che esegue OS X 10.6 o versioni precedenti dispone di un SuperDrive e pertanto viene fornito con un DVD avviabile che può servire allo stesso scopo.
Come correggere gli errori di Utility Disco tramite Partizione di ripristino Mac
Se l'errore Impossibile smontare è attivato dal primo soccorso o dalla formattazione di una partizione non di avvio, potresti essere in grado di correggere l'errore avviando dalla partizione di ripristino inclusa con tutte le nuove versioni di Mac OS X. Ciò non funzionerà se l'errore è stato attivato tentando di modificare il disco di avvio tramite partizioni o formattazione e sarà necessario utilizzare il metodo precedente con un disco di avvio.
- Riavvia il Mac tenendo premuto il tasto "Opzione" e scegli la partizione di ripristino
- Seleziona "Utility Disco" dal menu di avvio
- Vai su "First Aid" per verificare e riparare il disco, o vai su "Erase" per formattare il disco
Anche in questo caso, se il disco che genera gli errori è uguale alla partizione di avvio principale su cui è attivo anche Recovery, il metodo sopra riportato potrebbe non funzionare per risolvere il problema. In tal caso, è necessario eseguire l'avvio da un'unità USB separata per correggere l'errore.
Come smontare forzatamente un disco tramite la riga di comando in Mac OS
Un altro metodo utilizza la riga di comando per forzare lo smontaggio di un disco, ma questa non è la migliore opzione consigliata a causa del potenziale per la perdita di dati.
Tuttavia, è necessario usare cautela con questo approccio, poiché lo smontaggio forzato di un disco può causare la perdita di dati dell'unità che viene smontata forzatamente. Quindi questo è appropriato solo se si pianifica di formattare e cancellare il disco che si sta forzando a espellere comunque.
Dalla riga di comando di Mac OS, inserisci la seguente stringa:
diskutil unmountDisk force /Volumes/DRIVENAME
Sostituisci "DRIVENAME" con il nome del volume che desideri smontare, quindi premi il tasto RETURN per forzare l'unità a smontare.
Sei a conoscenza di un'altra soluzione che può risolvere il messaggio di errore "Impossibile smontare il disco" in Utility Disco? Condividi le tue esperienze e soluzioni nei commenti qui sotto!