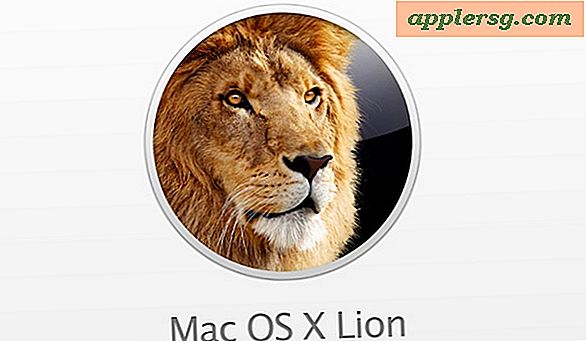Riavvia il Finder in Mac OS X

Devi riavviare rapidamente il Finder in Mac OS X? Forse perché una modifica abbia effetto con una stringa di default o per risolvere un semplice errore o problema? Riavviare il Finder fa solo quello che sembra, esce dall'applicazione Finder e poi lo riapre nuovamente.
Come riavviare rapidamente Finder su un Mac
Il modo più rapido per riavviare il Finder in Mac OS X è utilizzare il Dock su un Mac:
- Tieni premuto il tasto Opzione e fai clic con il pulsante destro del mouse sull'icona del Finder's Dock, quindi seleziona "Riavvia" dal menu

Su un laptop Mac, l'opzione Two-Fingered fa clic sull'icona del Dock per Finder per visualizzare il comando "Rilancia" che riavvierà l'applicazione Finder.
Opzione + Tasto destro rivela l'opzione "Rilancia" altrimenti nascosta nel menu. Selezionando questa opzione, il Finder si chiude e si riavvia da solo e l'intero desktop verrà aggiornato nel processo. Inoltre, tutte le modifiche apportate al Finder con i comandi predefiniti o altre personalizzazioni avranno effetto con il riavvio.
Il riavvio di Finder può essere un utile suggerimento per la risoluzione di alcuni comportamenti strani che possono verificarsi sul desktop Mac, ed è molto più veloce e meno invadente di un riavvio completo del sistema.
Al di fuori degli scopi di risoluzione dei problemi, molti comandi di personalizzazione e predefiniti di scrittura richiedono il riavvio del Finder affinché le modifiche abbiano effetto.
Approccio alternativo: riavvio del Finder dal Terminale di Mac OS X
Se il trucco Dock non funziona per qualche motivo, o forse perché sei già al Terminale quando usi qualcosa come una stringa defaults, il Finder può anche essere riavviato direttamente dalla riga di comando con la seguente sintassi:
killall Finder
Poiché il Finder è un processo proprio come qualsiasi altra applicazione sul Mac, puoi anche uscire dal Finder e trattarlo come qualsiasi altra applicazione con un comando di uscita forzata o "uccisione", rimanendo così chiuso completamente.
Puoi anche avviare Finder dalla riga di comando se non si riavvia automaticamente per qualche motivo:
/System/Library/CoreServices/Finder.app/Contents/MacOS/Finder &
Vuoi vedere come appaiono entrambi questi metodi di ricerca del Finder prima di farlo da soli? Non c'è sudore, ecco un breve video dimostrativo del riavvio di Finder dal trucco dell'icona di Option + Right-Click Dock e come il trucco del killall Finder:
Questo è dimostrato in OS X Yosemite ma la tecnica funziona allo stesso modo in tutte le versioni di Mac OS che sono state utilizzate fin dall'inizio del sistema operativo su Mac, inclusi Yosemite, Mavericks, Mountain Lion, Snow Leopard, ecc. E sicuramente oltre nel futuro.

Cosa succede se il Finder viene riavviato ma non si apre di nuovo?
Se ti capita di riavviare il Finder in questo modo ma non lo riapri da solo, puoi forzare il riavvio del Finder con il comando open usando queste direzioni, questo di solito non accade però, e in quasi tutti i casi usando il riavviare i metodi descritti sopra attiverà il Finder per riaprire automaticamente.
Nota che lasciare l'app Finder chiusa (come in, completamente chiuso) nasconderà il desktop, le icone e il browser del file system, che potrebbe non essere desiderabile per tutti gli utenti. Questo in genere non è raccomandato.