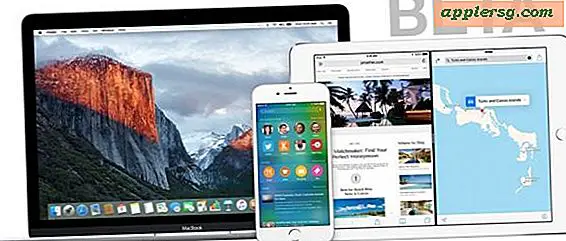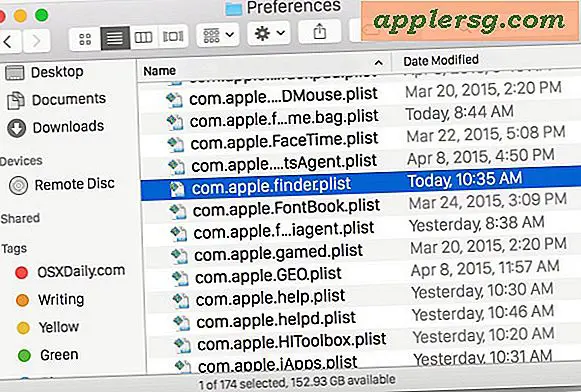Problemi wireless Mac? Guida alla risoluzione dei problemi aeroportuali e wireless sul tuo Mac
 I Mac sono incredibilmente affidabili e hanno pochi problemi, ma non è incredibilmente insolito imbattersi in problemi di connessione a una rete wireless. Se hai problemi a connettere il tuo Mac in modalità wireless a un aeroporto o ad un altro router WiFi, consulta questa guida e prova questi suggerimenti per la risoluzione dei problemi per correggere la connessione Internet wireless.
I Mac sono incredibilmente affidabili e hanno pochi problemi, ma non è incredibilmente insolito imbattersi in problemi di connessione a una rete wireless. Se hai problemi a connettere il tuo Mac in modalità wireless a un aeroporto o ad un altro router WiFi, consulta questa guida e prova questi suggerimenti per la risoluzione dei problemi per correggere la connessione Internet wireless.
Risoluzione dei problemi relativi a Mac Wireless e Airport Connection: Nozioni di base
* Attivazione e disattivazione dell'aeroporto : è possibile farlo tramite la barra dei menu dell'aeroporto o dalle Preferenze di rete. Questa è la prima cosa da provare quando si risolvono i problemi relativi al wireless Mac.
* Ripristina il router - Questa è la seconda cosa che dovresti provare a fare. È possibile risolvere una quantità sorprendente di problemi wireless semplicemente resettando l'aeroporto / router. Tutto quello che devi fare è spegnere la cosa per alcuni secondi e riaccenderla.
* Ripristina il tuo modem via cavo / DSL : di solito vuoi reimpostarlo in combinazione con il tuo router wireless. Resettare prima questo in modo che le informazioni DHCP vengano correttamente trasferite al router wireless.
* Modifica canali wireless : a volte il canale di trasmissione wireless del router interferisce con i vicini, assicurati di avere il router impostato su un canale univoco. Anche se è un segnale debole, possono comunque esserci delle interferenze.
* Assicurati che il software e il firmware della scheda Wireless / Airport siano aggiornati - Questo di solito viene fatto semplicemente accedendo al menu Aggiornamento Software, se sono disponibili aggiornamenti per Mac o Airport, installali.
Risoluzione dei problemi wireless di Mac: intermedio
* Cambia il protocollo di sicurezza wireless - Non dovresti comunque utilizzare WEP per motivi di sicurezza, ma a volte passare da WEP a WPA / WPA2 o WPA a WPA2 può risolvere problemi di connessione wireless.
* Assicurarsi che il firmware del router sia aggiornato - Controllare il sito Web del produttore del router per gli aggiornamenti del firmware, se disponibili, installarli.
* Elimina e ricrea la connessione - Prova a eliminare e ricreare / ristabilire la connessione wireless, a volte un'impostazione può essere corrotta e questo può risolverlo.
* Crea una nuova posizione di rete - Simile al suggerimento precedente, prova a creare una nuova e diversa posizione della rete wireless per vedere se risolve i problemi di connessione.
* Modifica le impostazioni automatiche DHCP su manuale - a volte c'è un problema con il server DHCP e se si imposta manualmente un indirizzo IP sulla rete si può andare bene. Ricordarsi di impostare l'IP su un numero elevato in modo che non interferisca con altre macchine DHCP. Se la subnet mask, il router e le impostazioni DNS sono configurate manualmente, questo non dovrebbe essere un problema.
* Disabilita la modalità "Wireless G / N / B only" - A volte viene selezionata un'impostazione che trasmette il segnale wireless solo in modalità Wireless B, G o N (a seconda delle capacità del router). Se è impostato, prova a disabilitarlo.
* Svuota la cache DNS - Avvia il Terminale e inserisci il seguente comando su una riga completa all'interno del Terminale: dscacheutil -flushcache
Risoluzione dei problemi relativi alla connessione wireless Mac: avanzata
* Zappa la PRAM - Riavvia il Mac e tieni premuto Comando + Opzione + P + R durante il riavvio finché non senti un altro rintocco, lascia che il Mac si avvii come al solito.
* Elimina i file di configurazione wireless - Elimina i file com.apple.internetconfigpriv.plist e com.apple.internetconfig.plist da ~ / Library / Preferences e riavvia
* Trash your home directories SystemConfiguration - Rimuovi tutti i file in ~ / Library / Preferences / SystemConfiguration / e quindi riavvia il tuo Mac.
* Ripristina il controller di gestione del sistema del tuo Mac (SMC) - Per MacBook e MacBook Pro: Spegni il MacBook / Pro, rimuovi la batteria, scollega l'alimentazione, tieni premuto il tasto di accensione per 15 secondi. Sostituire la batteria, ricollegare l'alimentazione e zappare la PRAM e attendere 2 chimes prima di lasciare andare i tasti. Lascia il boot come al solito.
Molti di questi suggerimenti provengono dai problemi risolti relativi alla connessione wireless nell'articolo Snow Leopard.



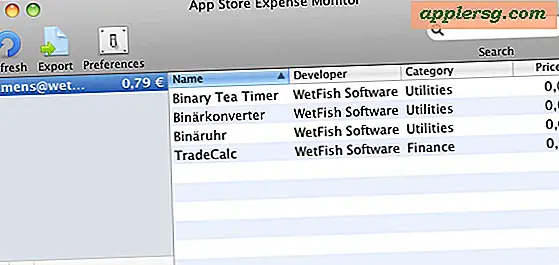
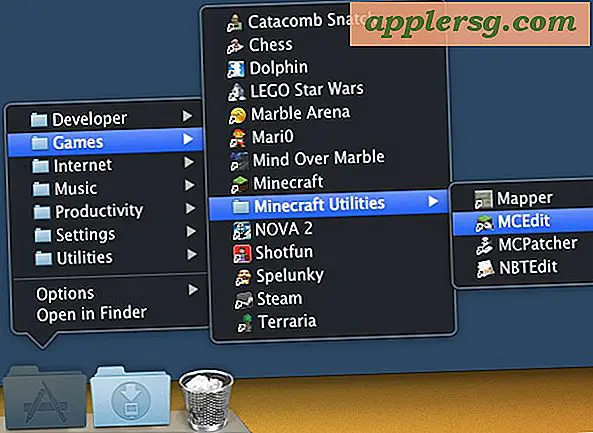



![Aggiornamento iOS 8.3 rilasciato con molte correzioni [collegamenti di download IPSW]](http://applersg.com/img/ipad/876/ios-8-3-update-released-with-many-fixes.jpg)