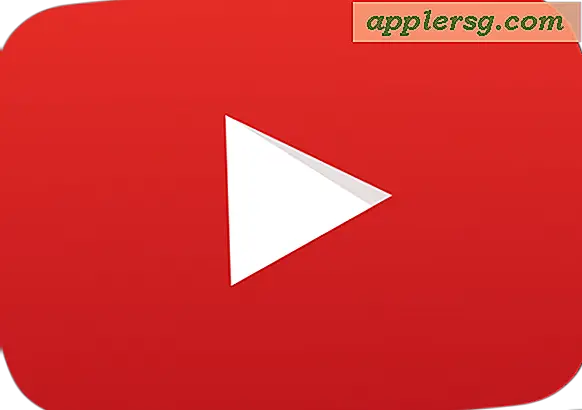Avvia e usa qualsiasi app di Mac OS X quando fai il boot da OS X Lion Recovery HD Drive

Che tu abbia realizzato un'unità di recupero Lion con lo strumento Lion Recovery Disk Assistant di Apple e tu stia eseguendo il boot da te o ti stia semplicemente affidando alla partizione Recovery HD, questa tecnica funziona.
1) Avvia da un disco di ripristino e avvia il terminale
Per prima cosa, indipendentemente dal dispositivo di avvio che si utilizza, è necessario aprire il terminale.
- Avvia da Recovery HD o dall'unità di recupero esterna tenendo premuto Option all'avvio e selezionando il disco, l'avvio viene completato quando viene visualizzata la finestra "Utilità di Mac OS X"
- Fai clic sul menu "Utilità" e scorri verso "Terminale"
Ti troverai di fronte alla riga di comando, che è dove puoi lanciare altre app. Ora è anche il punto in cui importa se stai eseguendo il boot dalla partizione interna Recovery HD o un'unità di recupero Lion esterna creata con lo strumento assistente di Apple.
2) Avvia le app da Macintosh HD durante l'avvio da un disco di ripristino esterno
Finché l'unità integrata è ancora funzionante e è installato Macintosh HD, è comunque possibile accedere alla libreria completa dell'app durante l'avvio da un disco di ripristino esterno. Tutto quello che devi fare è usare il percorso completo corretto per il volume montato, il valore predefinito è Macintosh HD ma puoi trovare quello che è con questo comando:
ls /Volumes/
Continueremo ad assumere che "Macintosh HD" è il nome del tuo disco rigido per questa procedura dettagliata. Ora ecco la parte interessante, in genere è possibile avviare le applicazioni dal Terminale con il comando 'apri', ma le unità di recupero di Lion hanno un set ridotto di comandi a loro disposizione, in modo che non funzioni. Cosa fare? Indirizza al percorso completo dell'app stessa, all'interno del contenitore .app. Ho trovato questo piccolo e importante gadget su MacFixIt (anche la fonte dello screenshot), quindi il formato che vorremmo usare per avviare le app dal disco di avvio esterno è:
/Volumes/Macintosh\ HD/Applications/APPNAME.app/Contents/MacOS/APPNAME
Ad esempio, possiamo avviare Network Utility con: /Volumes/Macintosh\ HD/Applications/Utilities/Network\ Utility.app/Contents/MacOS/Network\ Utility
Assicurati di evitare qualsiasi spazio nel percorso con la barra rovesciata \ per una corretta esecuzione. Puoi anche impostare app per l'esecuzione in background in modo da poter continuare a utilizzare il terminale terminando la stringa di comando con una e commerciale:
/Volumes/Macintosh\ HD/Applications/Twitter.app/Contents/MacOS/Twitter &
Utilizzando questo metodo puoi effettivamente eseguire istanze concorrenti di app senza utilizzare il tradizionale metodo di comando 'open -n'.
3) Avvia le app mentre fai il boot dalla partizione HD di recupero interno
Se si sta eseguendo l'avvio dalla partizione interna Recovery HD anziché da un'unità di ripristino esterna, la sintassi del comando è più breve e quindi leggermente più semplice, poiché non è necessario specificare il volume da cui avviare l'app.
Questa volta per lanciare Twitter, sarebbe: /Applications/Utilities/Twitter.app/Contents/MacOS/Twitter &
E l'utilità di rete sarebbe: /Applications/Utilities/Network\ Utility.app/Contents/MacOS/Network\ Utility
Dato che non devi specificare un volume, puoi dare un'occhiata nella tua directory / Applications /, assicurati di puntare il percorso oltre l'.app e nei contenuti, seguendo questa sintassi generale:
/Applications/AppName.app/Contents/MacOS/AppName
Alcune app sono minimamente utili in una situazione come questa, ma altre sono indubbiamente utili. Ad esempio, il lancio di Accesso Portachiavi potrebbe essere un modo semplice per recuperare password specifiche per app o siti Web, sebbene sia ancora necessario la password di amministratore per sbloccare il portachiavi.
Tuttavia, se si riscontra un utilizzo, questa è una tecnica di risoluzione dei problemi eccezionale perché consente di differenziarsi dalla selezione limitata di app disponibili all'avvio da Recovery HD o da un'unità di installazione di OS X Lion.