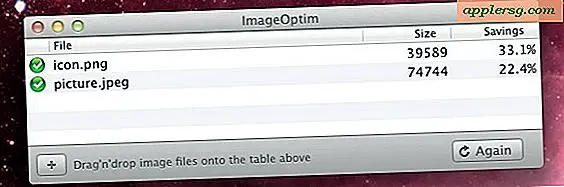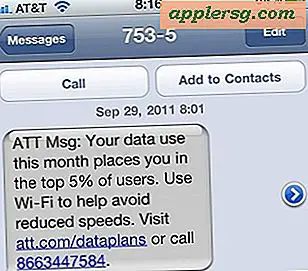Installa ed esegui Mac OS X 10.6 Snow Leopard in una macchina virtuale su OS X Lion
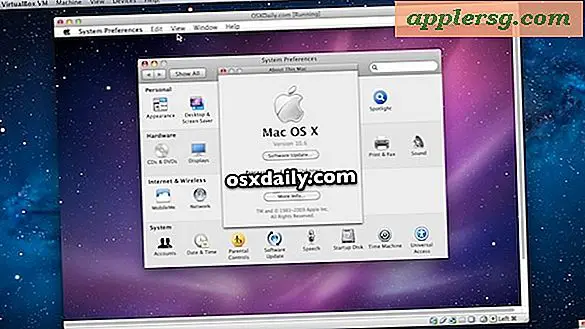
Ti abbiamo mostrato come eseguire OS X Lion in una macchina virtuale su Snow Leopard, ma sembra che tutti volessero sapere il contrario: come eseguire Mac OS X 10.6 Snow Leopard in una VM su Mac OS X Lion . Segui le nostre istruzioni e sarai subito operativo.
Requisiti
- DVD di Mac OS X 10.6 Snow Leopard
 (ISO o DMG per utenti MacBook Air)
(ISO o DMG per utenti MacBook Air) - VirtualBox (download gratuito)
Questa guida dovrebbe funzionare anche in Parallels e VMWare, ma questa volta ho scelto VirtualBox perché è sempre gratuito e funziona su Mac OS X, Windows e Linux. Supponiamo che tu abbia già a portata di mano il DVD di Snow Leopard o ISO / DMG e che tu abbia installato VirtualBox, se non lo hai capito e procedi:
Installazione di Mac OS X 10.6 Snow Leopard in una macchina virtuale
Questa guida è stata fatta in OS X 10.7.2 Lion con la versione più recente di VirtualBox, dovrebbe funzionare anche per installare OS X in Windows.
- Aprire VirtualBox e creare una nuova macchina virtuale: rendere il disco virtuale di almeno 15 GB e allocare almeno 1 GB di RAM alla VM
- Scegli "Mac OS X" e "Mac OS X Server" come OS e OS Type
- Seleziona il DVD, DMG o ISO di Snow Leopard come unità di avvio principale
- Confermare le specifiche, il disco di avvio di e scegliere "Crea"
- Ora avvia la VM appena creata facendo clic su "Start" e carica il programma di installazione di Snow Leopard, fai clic sulla schermata "Installa Mac OS X"
- Apri il menu "Utilità" e seleziona "Utility Disco" - questo passaggio successivo è importante perché senza di esso l'unità virtuale non verrà visualizzata nel menu di installazione
- Seleziona il nome del disco rigido virtuale nel menu a sinistra di Utility Disco (15 GB VBOX HARDDRIVE o qualcosa di simile) e poi fai clic sulla scheda "Cancella"
- Scegli "Mac OS X Extended (Journaled)" e dai un nome al disco rigido qualcosa, quindi fai clic su "Cancella"
- Ora uscire da Utility Disco per tornare al programma di installazione generale di Mac OS X.
- Seleziona il nome del disco rigido appena formattato e fai clic su "Installa"
- Lascia che il programma di installazione funzioni, ci vorrà un po '(30-45 minuti) e ignori semplicemente la stima "Tempo residuo" perché è imprecisa - se sembra bloccata o bloccata, non lo è, la barra di avanzamento salta semplicemente in enormi blocchi piuttosto che gradualmente aumenta
- Una volta completata l'installazione e tornando alla schermata di VirtualBox Manager, fai clic sull'icona dell'ingranaggio per "Impostazioni"
- In Impostazioni, fai clic su "Archiviazione" e poi guarda sotto "Controller IDE" per rimuovere il DVD di installazione di Snow Leopard, ISO o DMG - se non lo fai, la VM si avvierà di nuovo nel programma di installazione anziché in Mac OS X 10.6
- Chiudi le impostazioni, seleziona la tua VM e fai clic su "Start" per avviare la macchina virtuale



Se vedi una serie di messaggi di errore con testo bianco su uno schermo nero, ignora tutto e lascia che VirtualBox si avvii. Presto verrà caricata la familiare schermata di configurazione di Mac OS X Snow Leopard per selezionare le impostazioni della regione e configurare la macchina virtuale come qualsiasi altro nuovo Mac. Godere!

Se ti stai divertendo, dai un'occhiata agli altri nostri post sulle macchine virtuali, inclusa l'installazione dell'anteprima di Windows 8 in VirtualBox, le VM di test di Internet Explorer per Mac OS X e altro ancora.

 (ISO o DMG per utenti MacBook Air)
(ISO o DMG per utenti MacBook Air)