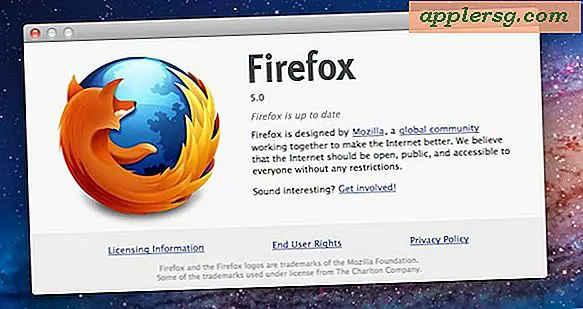Comprimi e ottimizza le immagini facilmente con ImageOptim per Mac OS X
Se sei preoccupato per la dimensione del file delle immagini dovresti prendere ImageOptim, uno strumento gratuito di compressione delle immagini che è così ridicolmente semplice che è fondamentalmente infallibile, pur essendo estremamente efficace. L'app funziona per comprimere le immagini senza ridurre la qualità dell'immagine, ottenuta grazie al raggruppamento di vari strumenti di compressione, tra cui il popolare PNGCrush, PNGOUT, AdvPNG, Zopfli esteso OptiPNG, JPEGrescan, jpegtran, JPEGOptim e gifsicle e l'utilizzo di tali strumenti per trovare l'optimum i parametri di compressione, oltre a rimuovere le informazioni sul profilo del colore, EXIF e altri metadati dai file raw. ImageOptim supporta una varietà di formati di file, tra cui PNG, GIF, JPG e GIF animate, ecco una rapida occhiata all'interfaccia:
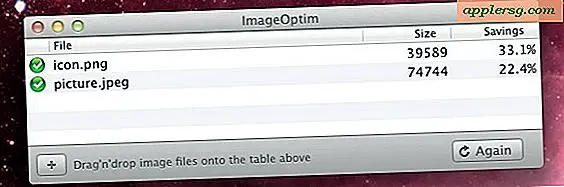
La semplicità è ingannevole in quanto non dimostra quanto sia maneggevole questa app, o quanto sia efficace l'ottimizzazione. Copriamo l'utilizzo e alcuni trucchi per ottenere il massimo da esso ...
Ottimizzazione dei file di immagine con ImageOptim per Mac
- Vai al sito web dello sviluppatore e prendi ImageOptim (gratis) e decomprimi l'archivio, se hai intenzione di usarlo spesso, trascina ImageOptim.app nella directory / Applications /
- Avvia ImageOptim e fai in modo che la finestra sia visibile dalle finestre del Finder
- Inizia a comprimere i file di immagine con un drag & drop nella finestra delle app per iniziare la compressione, oppure usa l'opzione "Apri" dal menu File per selezionare i file manualmente
Qualsiasi immagine aperta nell'app ImageOptim si ridurrà immediatamente senza perdita di informazioni, eliminando i dati exif e altri dettagli inutili che (non dovrebbero avere alcun impatto sulla qualità dell'immagine, riducendo le dimensioni del file. Non sono necessari passaggi aggiuntivi, tuttavia se stai cercando oltre la compressione di un singolo file, puoi utilizzare alcuni accorgimenti per accelerare il processo di gruppi di immagini.
Quanto bene funziona? Ciò varia, ma in media il risparmio delle dimensioni dell'immagine è di circa il 15-35%, rendendolo uno strumento utile e indispensabile per i web designer, gli sviluppatori, gli editori, i blogger, gli sviluppatori di app o chiunque altro voglia ridurre le dimensioni del file immagine e requisiti di larghezza di banda. Alcuni file possono essere compressi in modo drammatico, e ci sono casi in cui i file originali poco ottimizzati possono essere ridotti fino al 50-60%, a seconda di ciò che effettivamente sta causando il file inutilmente grande. ImageOptim è particolarmente efficace per i file non compressi, ma si dovrebbe avere successo con quasi tutti i documenti immagine che si lanciano su di esso. L'app riporterà i risparmi per ogni singola immagine e mostrerà anche la compressione netta se ci si lancia un mucchio di file:

Per una compressione semplice direttamente dal Finder, è disponibile anche un servizio di sistema separato per il download che consente di fare clic con il pulsante destro del mouse sulle immagini per comprimerle direttamente da OS X Finder. Questo diventa accessibile dal menu contestuale, ma in realtà non è necessario considerando la facilità dell'interazione con le app.
Bulk comprime le immagini con Drag & Drop
Puoi eseguire il bulk delle immagini ottimizzando un grande drag & drop. Il modo migliore che ho trovato per fare ciò è avviare l'app ImageOptim e avere l'icona nel Dock quando è attiva, quindi navigare nella cartella contenente le immagini che si desidera comprimere, selezionarle tutte, quindi utilizzare un trascinamento e rilasciare l'icona per avviare il processo. I file JPG e GIF si comprimono estremamente velocemente, ma i file PNG possono richiedere un po 'più di tempo per essere ottimizzati, e in tutti i casi la quantità di tempo necessaria per comprimere l'immagine varia a seconda della risoluzione dell'immagine e della dimensione totale del file. Per le enormi compressioni batch, questo è davvero uno dei modi più semplici, a parte l'uso del trucco da linea di comando jolly di cui parleremo in seguito per gli utenti di Terminal.
Utilizzo di caratteri jolly su Batch Comprimere dalla riga di comando
Per gli utenti della riga di comando, utilizzare il comando "apri" per passare i caratteri jolly a ImageOptim per semplificare lo scripting e la compressione delle immagini in blocco in questo modo:
open -a ImageOptim.app ~/Pictures/SaveToWeb/*.jpg
Naturalmente, la compressione di un singolo file è possibile anche con questo trucco:
open -a ImageOptim.app ~/FileName.PNG
È possibile utilizzare un carattere jolly diverso per comprimere ogni singolo file di immagine su un'unità, ma ciò non è consigliabile a meno che non si sappia esattamente cosa si sta facendo e perché.
ImageOptim è uno strumento eccellente per gli utenti del Web e per coloro che desiderano comprimere le immagini, ma ricorda che solo perché ImageOptim deve essere privo di perdite non significa che lo sia sempre. Inoltre, molti utenti ritengono che i dati EXIF allegati ai file immagine siano utili, sia per le coordinate GPS, i dettagli di ripresa della fotocamera come le impostazioni del produttore e della fotocamera, o per una serie di altri motivi. L'utilizzo dei trucchi di ottimizzazione tramite ImageOptim elimina tutti i dati EXIF, rendendo un file effettivamente vuoto oltre ai dati fotografici grezzi, che può essere anche l'intenzione per molti utenti.
Grande scoperta da @MacGeekPro su Twitter, non dimenticare di seguire anche @OSXDaily!